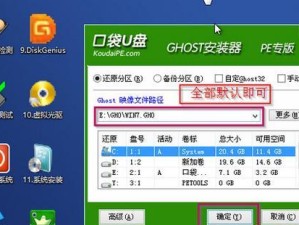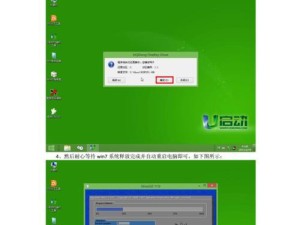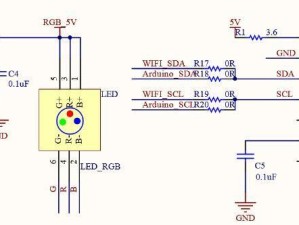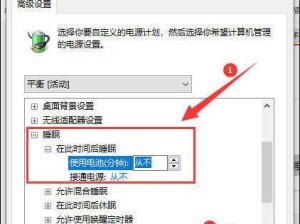NVIDIA控制面板是一款用于调整和优化显卡设置的重要工具。然而,有些用户在电脑中找不到该控制面板,导致无法进行显卡设置的调整。本文将介绍如何轻松地调出NVIDIA控制面板,帮助用户更好地优化显卡性能。
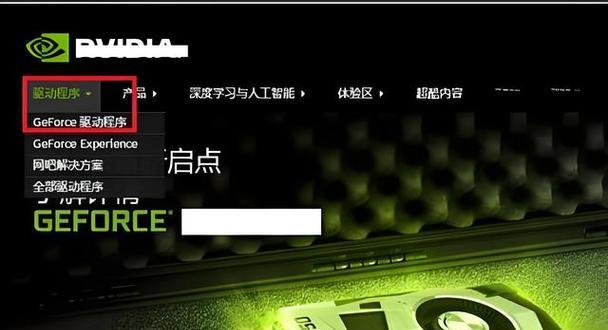
1.确定是否已安装最新的NVIDIA驱动程序
通过访问NVIDIA官方网站,搜索并下载最新的显卡驱动程序,确保你的电脑上安装了最新的NVIDIA驱动程序。
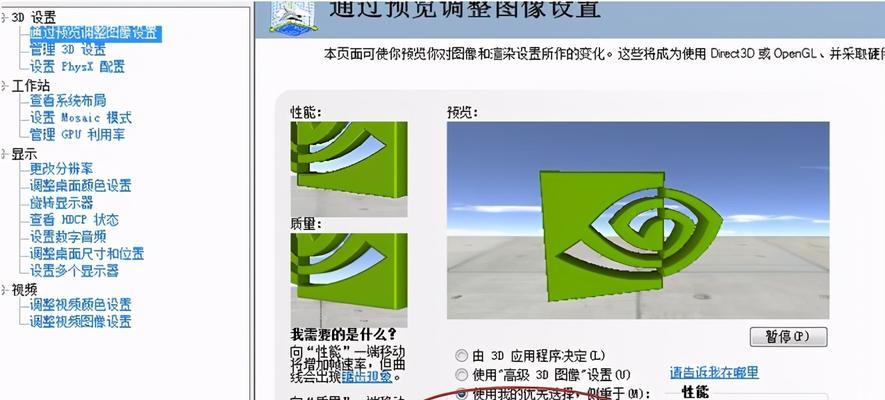
2.搜索并打开NVIDIA控制面板
在电脑桌面空白处右键点击,从弹出的菜单中选择“NVIDIA控制面板”选项,以打开该控制面板。
3.在系统托盘中找到NVIDIA图标
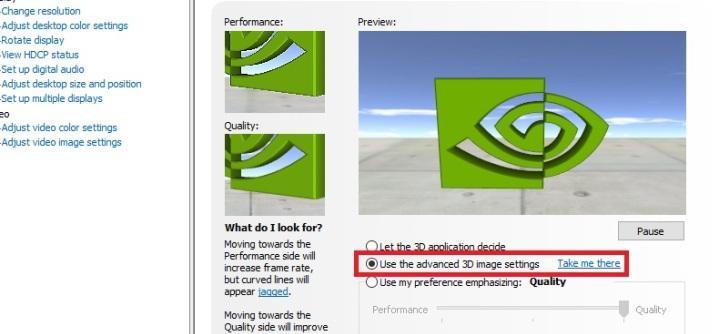
在电脑屏幕的右下角系统托盘区域,寻找并单击NVIDIA图标,然后选择“控制面板”选项以打开NVIDIA控制面板。
4.通过控制面板搜索
在Windows操作系统的任务栏上,点击“开始”按钮,然后在搜索框中键入“NVIDIA控制面板”。选择搜索结果中的“NVIDIA控制面板”以打开该控制面板。
5.在控制面板中找到“显示”
在NVIDIA控制面板中,点击左侧菜单栏中的“显示”选项,以进入显示设置页面。
6.调整分辨率和刷新率
在显示设置页面中,你可以调整屏幕分辨率和刷新率,以满足你的需求。点击“应用”按钮保存更改。
7.配置3D设置
在NVIDIA控制面板中的“3D设置”选项中,你可以调整游戏和应用程序的图形设置,以提升性能和图像质量。
8.调整颜色设置
在“调整颜色设置”选项中,你可以根据个人喜好和显示设备的要求来调整屏幕的颜色和饱和度。
9.确保显卡驱动程序的更新
在“帮助”菜单下选择“驱动程序更新”,NVIDIA控制面板将自动检查并提供最新的显卡驱动程序供你下载安装。
10.调整性能设置
在“性能”选项中,你可以根据需要调整显卡的性能设置,包括功耗和风扇速度。
11.高级设置
在“高级设置”选项中,你可以进一步调整显卡的高级功能和性能设置,以满足特定需求。
12.多显示器设置
如果你使用多个显示器,NVIDIA控制面板提供了方便的多显示器设置选项,以帮助你管理和优化多屏工作环境。
13.解决常见问题
在“帮助”菜单中,你可以找到常见问题和故障排除的解决方案,以便更好地使用NVIDIA控制面板。
14.保存设置
在对NVIDIA控制面板进行调整后,别忘了点击“应用”按钮以保存更改,并确保所做的调整能够生效。
15.享受优化的显卡性能
调出NVIDIA控制面板后,你可以根据个人需求进行各种调整和优化,以获得更好的显卡性能和图像质量。
通过以上简单的步骤,你可以轻松地调出NVIDIA控制面板,并根据个人需求进行显卡设置的调整。无论是优化游戏性能还是调整显示效果,NVIDIA控制面板都是你不可或缺的工具。记得保持显卡驱动程序的更新,以获得更好的性能和稳定性。