随着远程办公和视频通话的普及,电脑摄像头变得越来越重要。但有时候我们会遇到电脑摄像头无法使用的问题,这时很可能是因为缺少或不正确安装了驱动程序。本文将详细介绍在Win10系统下如何安装电脑摄像头驱动,并提供解决常见问题的方法。
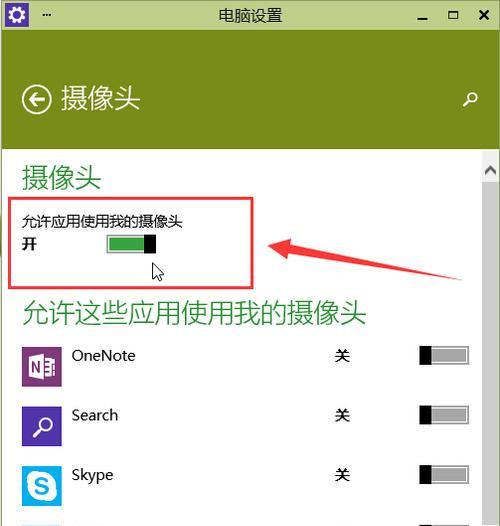
一:下载正确的摄像头驱动程序
我们需要确认我们的电脑摄像头型号,并前往官方网站或制造商的支持页面下载与之对应的驱动程序。确保下载的驱动程序与您的操作系统兼容,并注意下载最新版本的驱动程序以确保兼容性和稳定性。
二:关闭杀毒软件及防火墙
在安装摄像头驱动程序之前,最好将杀毒软件和防火墙关闭,以避免它们干扰安装过程。这样可以防止驱动文件被当做病毒或恶意软件而被拦截或删除,确保顺利安装。
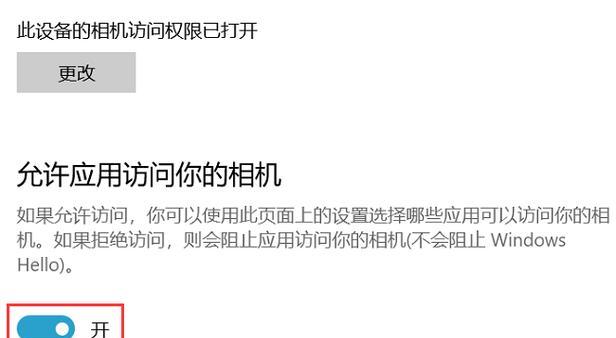
三:解压并运行驱动程序安装文件
在下载完毕后,找到下载的驱动程序文件,并使用解压软件将其解压到一个指定的文件夹中。双击运行解压后的驱动程序安装文件,按照提示进行安装。
四:检查设备管理器
在安装完成后,打开设备管理器,查看摄像头设备是否正常显示。如果显示有黄色感叹号或问号的话,说明驱动安装可能存在问题,您需要重新安装或更新驱动程序。
五:手动更新驱动程序
如果设备管理器中显示有问题标志,并且您已经确定下载并安装了正确版本的驱动程序,可以尝试手动更新驱动程序。右键点击摄像头设备,选择“更新驱动程序”,然后选择手动更新驱动程序,指定驱动程序所在的文件夹路径进行更新。
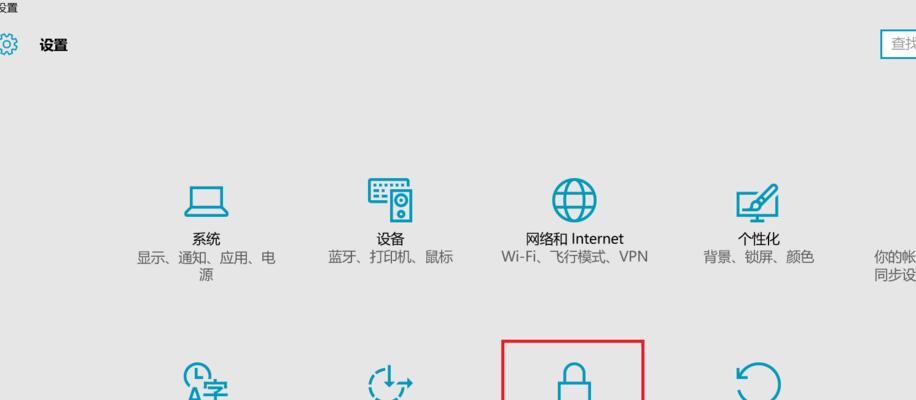
六:使用驱动程序更新工具
如果您不确定如何手动更新驱动程序或遇到困难,可以使用一些第三方的驱动程序更新工具。这些工具能够自动扫描您的系统并更新所需的驱动程序,简化了整个过程。
七:确保摄像头设备正常连接
在安装驱动程序之前,确保您的摄像头设备已正确连接到电脑。检查连接线是否松动或损坏,并确保插头插入正确的接口。
八:重启电脑
有时候,安装完驱动程序后,摄像头仍然无法正常工作。这时可以尝试重启电脑,以便让系统重新识别和配置摄像头设备。
九:检查摄像头设备是否被占用
如果您的摄像头无法使用,可能是因为其他程序正在占用摄像头设备。打开任务管理器,查看哪些程序在使用摄像头,然后结束这些进程,重新启动摄像头软件。
十:更新操作系统
有时,摄像头无法正常工作是因为操作系统本身存在问题或与其他驱动程序冲突。在尝试上述方法后仍然无法解决问题的情况下,可以考虑更新操作系统到最新版本。
十一:使用系统还原
如果之前的方法都无法解决问题,您可以尝试使用系统还原功能将电脑恢复到之前能正常使用摄像头的状态。请注意,使用系统还原功能将会恢复电脑的各项设置,请谨慎操作。
十二:联系制造商或技术支持
如果您尝试了以上所有方法仍然无法解决问题,建议您联系您的摄像头制造商或技术支持,寻求进一步的帮助和支持。
十三:常见问题解决方法一:驱动程序安装后摄像头无图像
如果安装完驱动程序后摄像头仍然没有图像,可能是因为摄像头被禁用了。在设备管理器中找到摄像头设备,右键点击并选择“启用”,然后重新启动电脑。
十四:常见问题解决方法二:驱动程序安装后摄像头画面模糊
如果摄像头画面模糊,可能是因为设置不正确。打开摄像头软件,在设置菜单中调整摄像头的分辨率和清晰度,以获得更好的画面质量。
十五:常见问题解决方法三:驱动程序安装后摄像头无法正常工作
如果摄像头安装完驱动程序后仍然无法正常工作,可能是因为摄像头硬件存在问题。您可以尝试将摄像头连接到另一台电脑上测试,或者联系制造商进行维修或更换。
通过本文所介绍的步骤和方法,您应该能够成功安装并解决摄像头驱动问题。记住,正确安装和更新驱动程序对于摄像头的正常工作至关重要,如果遇到问题,请及时联系相关技术支持。







