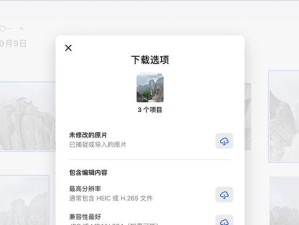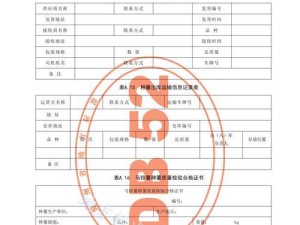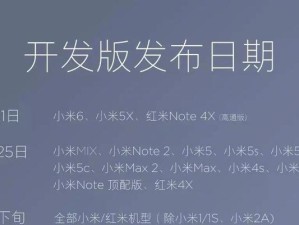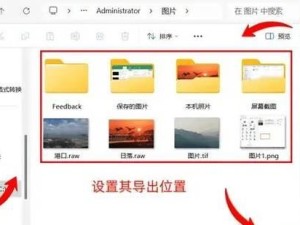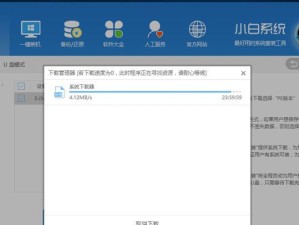随着时间的推移,Windows7操作系统依然是许多用户钟爱的选择。然而,找到一个可靠的W7安装盘却变得越来越困难。幸运的是,通过使用W7镜像文件,我们可以轻松安装并享受这个经典系统的所有好处。本文将介绍如何使用W7镜像文件进行安装,让您的电脑焕然一新。
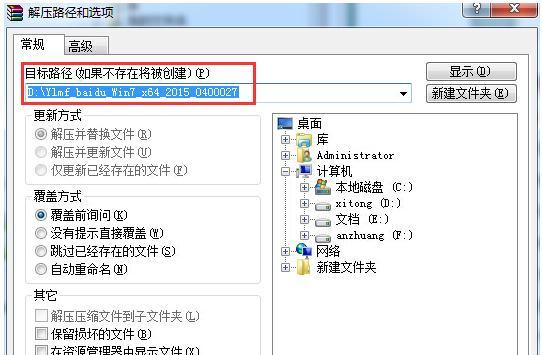
1.下载W7镜像文件
在正式开始安装之前,首先需要下载适用于您的计算机型号的W7镜像文件。您可以在官方微软网站或其他可信赖的下载平台上找到合适的镜像文件。
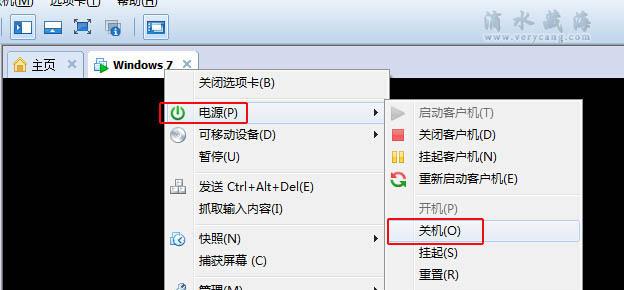
2.创建启动盘
将W7镜像文件写入U盘或者刻录成光盘,以创建一个可启动的安装介质。这将用于在安装过程中引导计算机。
3.设置启动顺序

在计算机重新启动时,通过按下相应的按键进入BIOS设置。在启动选项中设置优先引导U盘或光盘,并保存设置。这样,计算机将从启动盘启动。
4.进入安装界面
重启计算机后,将会进入W7安装界面。按照屏幕上的指示选择语言、时区和键盘布局等设置。
5.安装W7系统
选择“安装”选项后,您将需要接受许可协议并选择要安装的版本。随后,选择自定义安装选项,以便在接下来的步骤中进行更多的个性化设置。
6.分区设置
在进行自定义安装时,您可以对硬盘进行分区设置。可以选择将整个硬盘作为系统分区,也可以将其分为多个分区,以便存储数据和文件。
7.格式化硬盘
在选择分区后,您可以对硬盘进行格式化。选择“格式化”选项将清除硬盘上的所有数据,请确保提前备份重要的文件。
8.安装过程
一旦分区和格式化设置完成,W7系统将开始安装。这个过程可能需要一些时间,请耐心等待直到安装完成。
9.驱动安装
安装完成后,系统将自动安装通用驱动程序。然而,为了确保电脑正常工作,建议安装最新的驱动程序,可以从计算机制造商的官方网站或驱动程序厂商的网站上下载。
10.更新系统
安装驱动程序后,还需要进行系统更新。打开控制面板中的“WindowsUpdate”选项,下载并安装所有可用的更新。
11.安装常用软件
安装完系统更新后,您可以开始安装一些常用的软件。例如浏览器、办公软件、音视频播放器等。
12.个性化设置
在安装软件之后,您可以根据自己的喜好对系统进行个性化设置。可以更改桌面背景、屏幕分辨率、默认程序等。
13.数据迁移
如果您之前备份了重要的数据和文件,现在可以将它们迁移到新的W7系统中。可以使用U盘、外部硬盘或云存储等方式进行迁移。
14.安全防护
在完成所有设置后,不要忘记为您的新系统添加安全防护。下载并安装一个可信赖的杀毒软件,并定期更新和扫描您的计算机。
15.安装完成,享受新系统
通过以上步骤,您已成功安装了W7系统。现在,您可以开始体验这个经典操作系统带来的便利和稳定性了。
通过使用W7镜像文件,我们可以轻松安装并享受Windows7操作系统的种种好处。从下载镜像文件到安装步骤,再到个性化设置和数据迁移,本文提供了一份详细的教程,帮助您顺利完成安装,并使您的电脑焕然一新。记住,在安装过程中要小心操作,并始终保持备份重要数据的习惯。现在,您可以尽情享受W7系统带来的愉悦了。