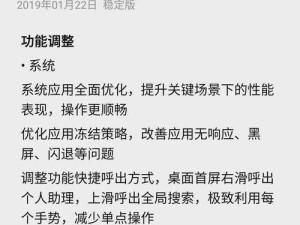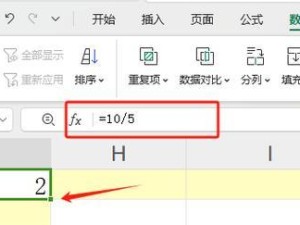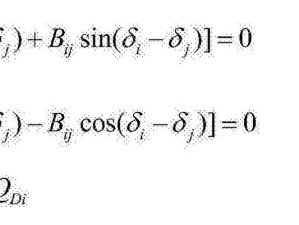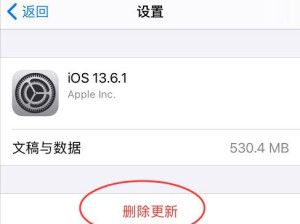C盘作为计算机的系统盘,在长时间的使用过程中,可能会因为安装软件、下载文件等操作导致空间不足的问题。本文将介绍如何使用PE工具来扩大C盘的容量,帮助您解决C盘空间不足的困扰。
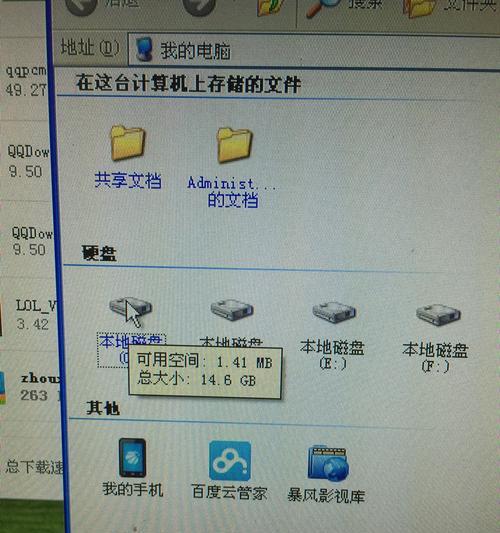
一、准备工作:制作PE启动盘
1.下载并安装PE制作工具;
2.运行PE制作工具,选择正确的系统版本,按照提示完成PE启动盘的制作;
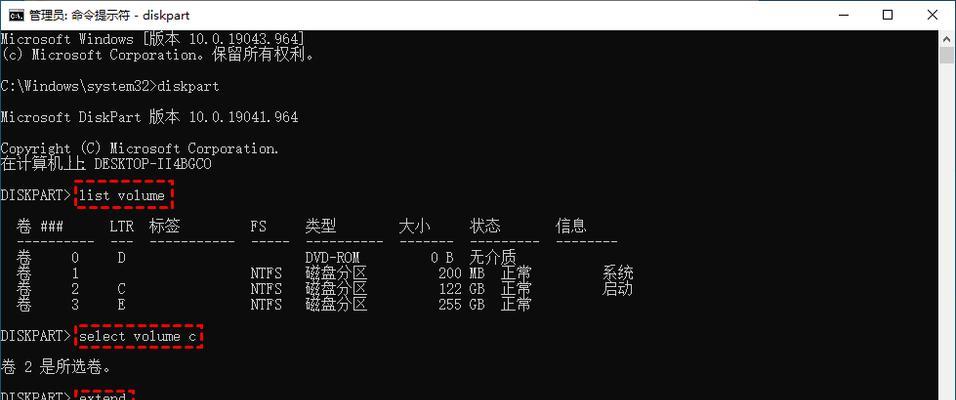
3.将制作好的PE启动盘插入计算机。
二、进入PE系统:重启计算机并设置启动顺序
1.在计算机重启过程中按下对应的按键进入BIOS设置界面;
2.找到“启动顺序”选项,将其设置为从PE启动盘启动;

3.保存设置并重启计算机,等待计算机进入PE系统。
三、打开磁盘管理工具:查看当前分区情况
1.进入PE系统后,找到并打开磁盘管理工具;
2.在磁盘管理工具中,可以看到当前计算机的硬盘分区情况,包括C盘和其他分区。
四、缩小其他分区:为C盘腾出空间
1.在磁盘管理工具中,选择一个较大的分区,右键点击选择“缩小卷”;
2.根据需求,输入需要缩小的空间大小,点击“缩小”按钮;
3.等待操作完成后,可以看到原分区变小,空出一部分空间。
五、扩大C盘容量:将空间合并到C盘
1.在磁盘管理工具中,找到C盘所在的分区,右键点击选择“扩展卷”;
2.根据需求,输入需要扩大的空间大小,点击“扩展”按钮;
3.等待操作完成后,可以看到C盘的容量增加了。
六、保存操作:重启计算机并退出PE系统
1.重启计算机,并按下对应的按键进入BIOS设置界面;
2.将启动顺序设置为从硬盘启动,并保存设置;
3.重启计算机后,退出PE系统。
七、检查扩容结果:查看C盘容量是否增加
1.进入操作系统后,打开文件资源管理器;
2.在文件资源管理器中,找到C盘的属性信息;
3.查看C盘的容量是否增加了,确认扩容操作是否成功。
八、注意事项:避免数据丢失和系统损坏
1.在进行扩容操作前,务必备份重要的数据;
2.操作过程中,注意选择正确的分区,并确保操作无误;
3.如有不确定的操作,建议咨询专业人员或查阅相关资料。
九、解决常见问题:扩容过程中遇到困难时的解决方法
1.扩容过程中可能会出现错误提示,根据提示信息进行排查;
2.如遇到无法扩大C盘的情况,可能是分区结构问题,可以尝试使用其他工具解决;
3.如果不确定如何解决问题,可以向专业人员求助。
十、其他扩容方式:使用第三方软件进行扩容
1.除了使用PE工具,还可以使用一些第三方软件来进行C盘扩容;
2.这些软件通常提供更加直观、便捷的操作界面,适合不熟悉PE工具的用户;
3.根据自身需求和实际情况选择最适合的扩容方式。
十一、轻松解决C盘空间不足的问题
通过使用PE工具,我们可以轻松地为C盘进行扩容操作,解决C盘空间不足的问题。在操作前要做好备份工作,并注意操作的准确性,以避免数据丢失和系统损坏。如遇到问题,可以查找相关资料或向专业人员求助,以获取更准确的解决方案。
十二、延伸阅读:了解更多磁盘管理知识
1.磁盘管理是计算机硬盘使用和维护的重要一环;
2.了解磁盘分区、扩容、合并等操作可以更好地管理计算机硬盘空间;
3.学习相关知识,可以帮助我们更好地维护计算机系统的正常运行。
十三、参考资料:推荐相关软件和教程
1.PE制作工具的下载地址和使用教程可以在官方网站上找到;
2.第三方软件的选择和使用方法可以通过搜索引擎查询相关教程。
十四、实例演练:使用PE工具完成C盘扩容
1.结合实际案例演示使用PE工具扩大C盘容量的操作步骤;
2.通过实例演练,帮助读者更好地理解和掌握扩容操作。
十五、常见问题解答:解决读者在操作过程中的疑问
1.整理常见问题和解答,帮助读者更好地应对操作过程中可能遇到的困难;
2.提供详细的解答和建议,帮助读者顺利完成C盘扩容操作。
本文介绍了使用PE工具来扩大C盘容量的详细教程,通过制作PE启动盘、进入PE系统、打开磁盘管理工具、缩小其他分区、扩大C盘容量等步骤,帮助读者解决C盘空间不足的问题。在操作过程中要注意备份数据、选择正确的分区,并遵循操作步骤,以免造成数据丢失和系统损坏。如遇到问题,可以向专业人员咨询或查阅相关资料。通过本文的指导,相信读者能够轻松完成C盘扩容操作,提升计算机使用的便利性。