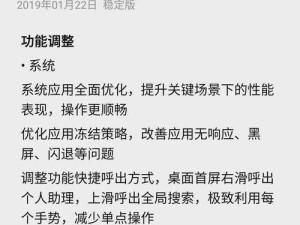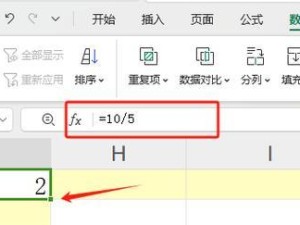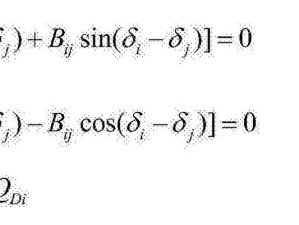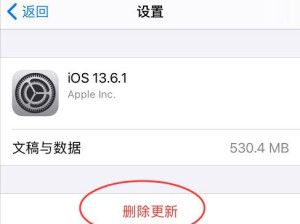在过去,想要在Mac设备上安装Windows操作系统可能会遇到一些困难。但是现在,随着技术的不断进步,通过U盘安装Windows7已经变得相对容易。本文将详细介绍如何在Mac上使用U盘安装Windows7,并让你的设备更加多元化。
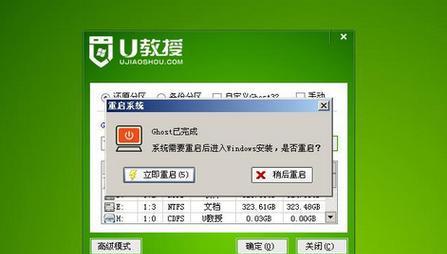
一:准备所需材料
在开始安装Windows7之前,您需要准备以下材料:一台Mac电脑、一张Windows7安装光盘或ISO文件、一个至少容量为8GB的U盘。
二:下载和安装BootCamp助理
BootCamp助理是一款由Apple官方提供的软件,可以帮助您在Mac上安装Windows操作系统。您可以从Apple官网上下载并安装BootCamp助理。
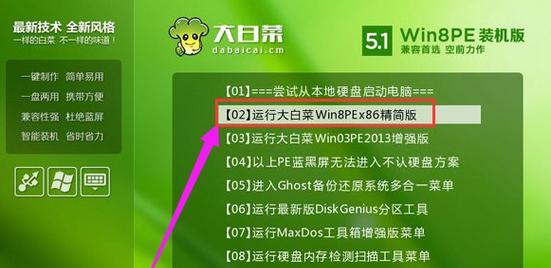
三:创建Windows分区
打开BootCamp助理后,选择“创建或删除Windows分区”,然后调整分区大小,并选择所需的分区大小。接下来,点击“划分”按钮即可创建一个新的分区。
四:格式化U盘
打开“磁盘工具”应用程序,选择您的U盘,然后点击“抹掉”选项。在弹出的窗口中,选择“MS-DOS(FAT)”作为格式,并点击“抹掉”按钮开始格式化。
五:使用BootCamp助理创建可引导的U盘
在BootCamp助理中选择“创建可引导的U盘”,然后选择已经格式化的U盘作为目标磁盘,并指定Windows7的ISO文件或安装光盘。
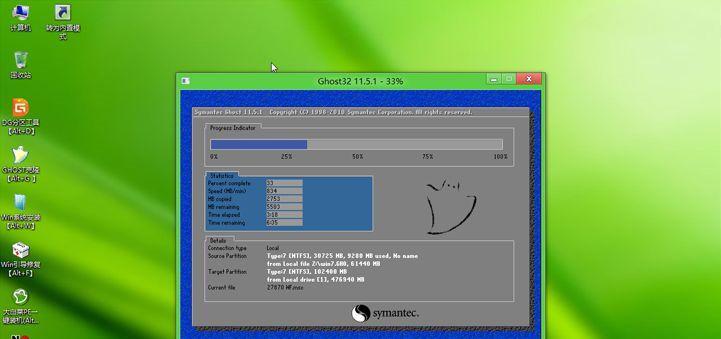
六:重启Mac并选择引导设备
在完成创建可引导的U盘后,重启Mac,并按住Option(或Alt)键。接着,选择U盘作为启动设备,进入Windows7安装界面。
七:开始Windows7安装过程
在Windows7安装界面中,选择所需的语言和其他设置,然后点击“下一步”按钮。接着,点击“安装”按钮开始安装过程。
八:选择安装位置和分区
在安装过程中,选择之前创建的分区作为安装位置,并点击“下一步”按钮。Windows7将会自动完成剩余的安装过程。
九:完成Windows7安装
在安装过程完成后,您需要设置一些基本的个人设置,例如用户名、密码等。接着,系统将会完成一些初始设置,并进入Windows7的桌面界面。
十:安装BootCamp驱动程序
为了确保Mac与Windows7的兼容性,您需要安装BootCamp驱动程序。在安装完成后,您的设备将能够完全兼容Windows7操作系统。
十一:配置Windows7设置
完成驱动程序的安装后,您可以根据个人需求配置Windows7的设置,例如网络连接、屏幕分辨率等。
十二:享受Mac上的Windows7
现在,您可以在Mac设备上尽情享受Windows7带来的便利和功能了。您可以在Mac和Windows操作系统之间自由切换,以满足不同的工作和娱乐需求。
十三:注意事项和常见问题解答
在安装过程中可能会遇到一些问题,例如安装过程中出现错误、驱动程序不兼容等。在这里,我们提供一些常见问题的解答,并提醒您在操作过程中注意备份重要数据。
十四:如何卸载Windows7
如果您不再需要Windows7或者想要释放硬盘空间,您可以按照BootCamp助理提供的指南进行卸载。请确保在卸载之前备份重要数据。
十五:结语
通过本文所介绍的步骤,您可以在Mac上使用U盘安装Windows7,并让您的设备更加多元化。无论是工作还是娱乐,您都可以根据需要在Mac和Windows7之间自由切换,为您的工作和生活带来更多便利。
通过使用U盘在Mac上安装Windows7,您可以在一台设备上拥有两种操作系统,带来更多的便捷和灵活性。无论是Mac用户想要体验Windows操作系统,还是需要同时运行Mac和Windows环境,这一教程将会帮助您顺利完成安装过程。记住在整个过程中遵循指南,并注意备份重要数据,享受Mac和Windows7的多样性!