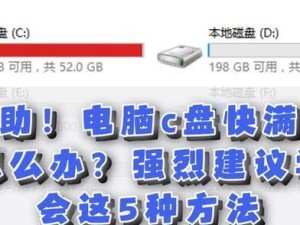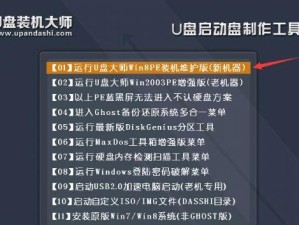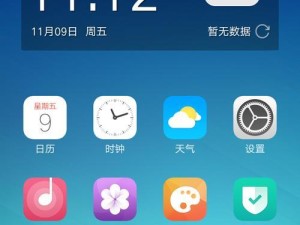随着信息时代的快速发展,文档处理成为了人们日常工作中不可避免的一部分。在处理大量文档时,良好的页码设置能够提高文档管理和阅读效率,让我们更加轻松地定位和访问所需内容。本文将详细介绍Win7操作系统下的页码设置方法,帮助读者快速掌握分页技巧,提升工作效率。
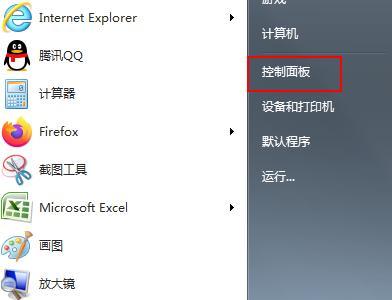
一、为文档添加页码
在Win7操作系统下打开需要设置页码的文档,在页面底部选择“插入”选项卡,然后点击“页码”按钮,选择合适的页码样式。
二、自定义页码格式
通过在“页码”选项卡中选择“格式页码”按钮,可以打开自定义页码格式的对话框。在这里,你可以选择不同的数字格式,如罗马数字、数字等,并设置起始页码。
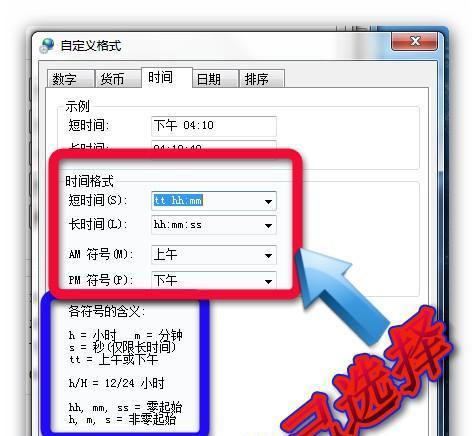
三、隐藏首页的页码
如果你不想在首页显示页码,可以在“插入”选项卡中的“页码”按钮中选择“格式页码”,然后在“页码对齐”选项中勾选“在首页上不显示页码”。
四、分节页码设置
对于大型文档,往往需要分节进行页码设置。通过在需要分节的地方插入分节符,然后在各个节的页码设置中选择合适的页码起始值,即可实现不同节之间的独立页码。
五、调整页眉和页脚
通过在页面顶部和底部插入页眉和页脚,可以为文档添加自定义信息或者公司标识。在页眉和页脚中,可以插入页码字段,并设置合适的位置和样式。
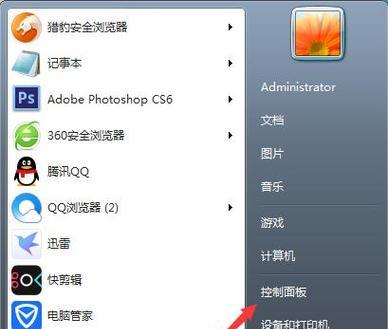
六、奇偶页码设置
对于双面打印的文档,我们常常希望奇数页和偶数页的页码显示位置有所区别。通过在“格式页码”对话框中选择“奇偶页面不同”,然后分别设置奇数页和偶数页的页码样式,即可实现此效果。
七、更改页码字体和样式
通过在“格式页码”对话框中选择“字体”按钮,可以更改页码的字体、颜色和大小等样式设置,以满足个性化需求。
八、快速跳转至指定页码
当文档非常庞大时,需要快速定位到某个特定页码。可以通过在页面底部的页码框中输入页码,然后按下回车键,即可快速跳转至指定页码。
九、重新开始页码计数
在某些情况下,我们希望在文档的某个位置重新开始页码计数,如插入附录或者重新编号章节。通过在需要重新开始的地方插入分节符,并在分节符后的部分重新设置页码起始值,即可实现此效果。
十、删除页码
如果你不需要文档中的页码,可以通过选择“插入”选项卡中的“页码”按钮,然后选择“无”,即可删除所有页码。
十一、页码位置调整
通过在“格式页码”对话框中选择“位置”,可以更改页码显示的位置,如居左、居中或居右。
十二、添加章节标题到页眉或页脚
如果你希望在每个页面的页眉或页脚中显示当前章节的标题,可以选择“插入”选项卡中的“页码”按钮,然后选择“当前位置章节标题”。
十三、修复错误的页码
当文档中存在错误的页码时,可以通过选中错误的页码,然后点击鼠标右键,在弹出菜单中选择“更新字段”来修复错误。
十四、保存和应用页码模板
如果你经常需要使用特定的页码格式,可以将其保存为模板,以便在其他文档中快速应用。
十五、
通过本文的教程,我们详细介绍了Win7操作系统下的页码设置方法,包括添加页码、自定义格式、隐藏首页页码、分节设置、调整页眉页脚、奇偶页码、跳转指定页码、重新开始计数、删除页码、调整位置等技巧。掌握这些技巧,将能够更加高效地处理大量文档,提高工作效率。让我们一起学习并运用这些技巧,轻松应对各种文档处理任务吧!