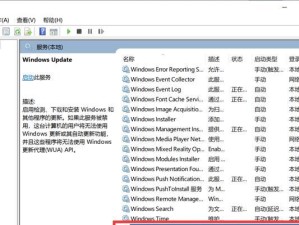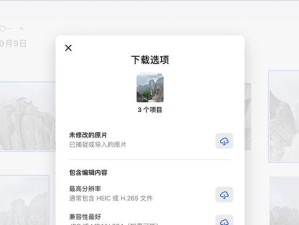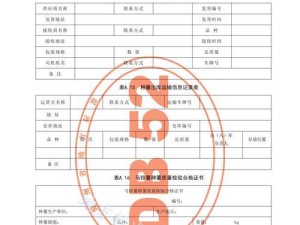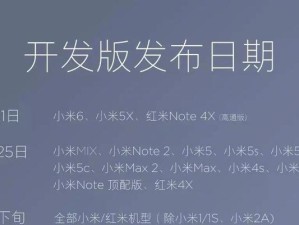在现代科技发展日新月异的时代,我们经常需要进行系统安装或重装。而传统的光盘安装方式已逐渐被U盘安装所取代,因其速度快、方便携带等优势。本文将详细介绍如何在华硕电脑上利用U盘进行系统安装的方法和注意事项。

准备所需材料与工具
1.准备一台可用的华硕电脑;
2.一根容量不小于8GB的U盘;
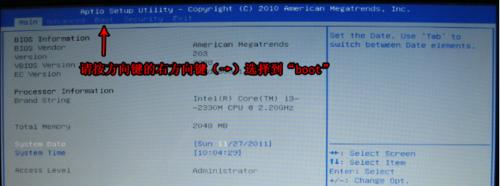
3.一个可靠的电脑和网络连接。
下载并制作安装U盘
1.下载操作系统的镜像文件,并确保文件完整;
2.插入U盘到电脑,并备份其中的重要数据;
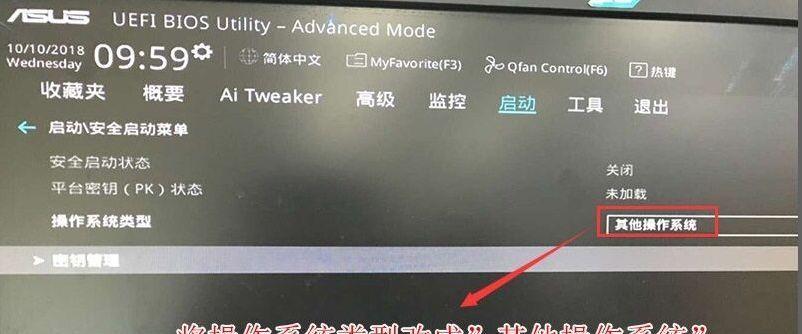
3.使用专业的U盘制作工具,将镜像文件写入U盘中。
设置BIOS启动项
1.重启华硕电脑,按下开机键进入BIOS设置界面;
2.找到“Boot”或“启动”选项,将U盘设为第一启动项;
3.保存设置并重启电脑,确保电脑会从U盘启动。
开始安装系统
1.等待U盘启动后,选择安装系统的语言和时区;
2.点击“安装”按钮,进入安装向导页面;
3.阅读并同意软件许可协议,选择自定义安装方式。
分区与格式化
1.在安装类型页面选择“自定义:仅安装Windows”选项;
2.找到硬盘分区工具,点击“新建”按钮创建新的分区;
3.设置分区大小和文件系统,并进行格式化操作。
开始安装
1.选择刚创建的分区,点击“下一步”开始安装系统;
2.系统将自动进行文件复制、安装和配置过程;
3.等待安装完成后,电脑将自动重启。
初始化系统设置
1.按照系统要求完成语言、时区等初始设置;
2.创建用户账户和设置密码,确保系统安全;
3.完成设置后,系统将自动进入桌面。
安装驱动程序
1.连接网络后,系统会自动搜索并安装部分驱动程序;
2.手动下载并安装华硕官网推荐的驱动程序;
3.重启电脑,确保所有驱动程序正常工作。
更新系统补丁
1.连接网络后,打开系统更新设置;
2.系统会自动检测并下载最新的补丁;
3.完成系统更新后,重启电脑使其生效。
安装常用软件
1.根据个人需求,下载并安装常用的软件;
2.安装杀毒软件和浏览器等基础软件;
3.确保所有软件安装完成后,进行系统清理。
备份与恢复系统
1.定期备份重要文件和系统镜像,防止数据丢失;
2.使用备份和恢复工具,恢复系统到初始状态;
3.在系统出现问题时,可以迅速恢复到正常状态。
优化系统性能
1.关闭不必要的启动项和后台服务;
2.定期清理系统垃圾文件和注册表项;
3.使用系统优化工具进行系统性能提升。
注意事项与常见问题解决
1.注意U盘和镜像文件的完整性和正确性;
2.注意BIOS设置中的启动项设置;
3.若出现安装失败或无法启动的情况,可重试或寻求技术支持。
典型错误与解决方法
1.出现无法找到安装源文件的错误时,检查U盘连接和镜像文件路径;
2.若出现硬盘无法识别或安装过程中电脑突然关机,检查硬件连接和供电情况;
3.若出现驱动程序安装失败或设备不工作的情况,重新安装相应驱动或更新系统。
通过本文的指南,你已经学会了如何使用U盘在华硕电脑上安装操作系统,并了解了一些常见问题的解决方法。不论是重装系统还是安装全新系统,使用U盘安装都能为你提供更加方便快捷的方式。希望这篇文章对你有所帮助,祝你操作顺利!