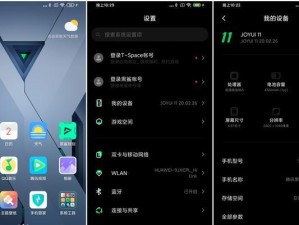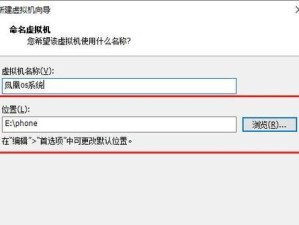在安装或重装WindowsXP系统时,通常需要使用光盘进行安装。但是,随着技术的发展,我们现在也可以使用U盘来制作一个XP系统的启动盘。通过U盘启动盘,我们能够更加便捷地安装和维护XP系统。本教程将详细介绍如何制作XP系统启动盘,并帮助您完成系统的安装。
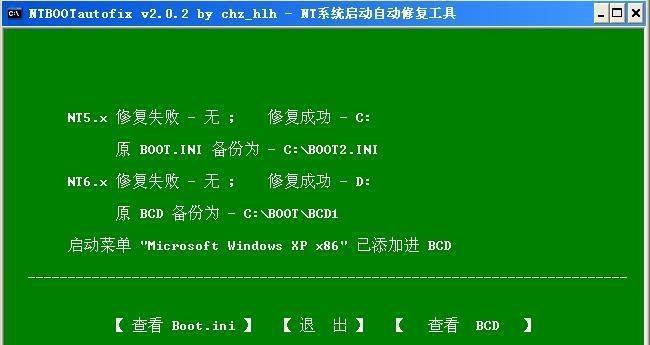
准备工作
在制作XP系统启动盘之前,我们需要准备一些必要的工具和文件。准备一个容量不小于1GB的U盘,并确保其中没有重要的文件。需要准备WindowsXP安装光盘的ISO镜像文件。如果没有ISO镜像文件,可以使用光驱工具将光盘制作成ISO文件。
下载和安装制作工具
在制作XP系统启动盘的过程中,我们需要借助专门的制作工具。目前市面上有很多可靠的U盘启动盘制作工具,比如Rufus、UltraISO等。根据您的个人喜好和操作习惯,选择一个适合您的工具进行下载和安装。

打开制作工具
安装完毕后,双击打开制作工具。通常,制作工具会自动识别您插入的U盘,并将其显示在工具的界面上。如果没有自动识别,您可以手动选择U盘。
选择ISO文件
在制作工具的界面上,一般会有一个“选择镜像”或“选择ISO文件”的选项。点击这个选项,浏览您的计算机,找到之前准备好的WindowsXPISO镜像文件并选择它。
选择U盘
在制作工具的界面上,一般会有一个“选择设备”或“选择U盘”的选项。点击这个选项,在弹出的设备列表中选择您的U盘。请务必确认选择正确,以免将重要数据写入其他存储设备。
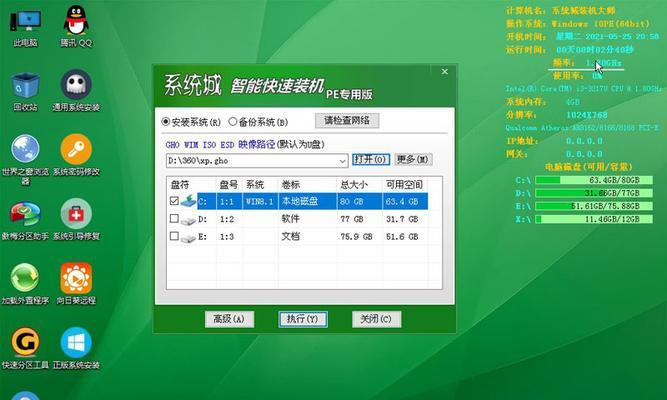
设置启动方式
现在,您需要设置U盘的启动方式。一般情况下,默认的启动方式已经是正确的,无需更改。如果不确定,请查看制作工具的帮助文档或官方教程。
开始制作启动盘
一切准备就绪后,点击制作工具界面上的“开始”或“制作”按钮。制作过程可能需要一些时间,请耐心等待,同时确保您的计算机保持通电状态,不要中途断电或拔出U盘。
启动盘制作完成
当制作工具显示制作成功并提示完成时,说明XP系统启动盘制作已经完成。此时,您可以拔出U盘,并将其用于安装WindowsXP系统。
设置BIOS启动项
在安装WindowsXP之前,您需要将计算机的启动顺序设置为从U盘启动。进入计算机的BIOS设置界面,找到“Boot”或“启动”选项,在启动顺序中将U盘调整到第一位。
插入启动盘并重启
现在,将制作好的XP系统启动盘插入计算机的USB接口,并重新启动计算机。计算机会自动从U盘启动,进入XP系统安装程序的界面。
按照提示进行安装
根据安装程序的指示,选择合适的语言、时区和键盘布局等设置。按照提示进行分区、格式化硬盘和安装XP系统的操作。整个过程可能需要一些时间,请耐心等待。
完成系统安装
当安装程序显示安装完成并要求您重新启动计算机时,说明XP系统已经成功安装。此时,您可以拔出启动盘,并按照系统提示重新启动计算机。
系统设置和驱动安装
在重启后的第一次进入XP系统时,根据个人喜好进行基本设置。同时,您还需要安装显卡、声卡、网卡等硬件驱动程序,以确保系统的正常运行。
更新和激活系统
安装完成后,及时更新XP系统的补丁和安全更新,以提升系统的稳定性和安全性。如果您有有效的WindowsXP许可证,还需要激活系统以获取正版授权。
享受XP系统
现在,您已经成功制作并安装了WindowsXP系统。您可以尽情享受XP带来的便捷和稳定性,同时注意及时备份重要的文件和数据,以免意外丢失。
通过本教程,您学习了如何使用U盘制作XP系统启动盘,并完成了XP系统的安装。相比传统的光盘安装方式,U盘启动盘不仅更加便捷,而且节省了光盘资源。希望本教程对您有所帮助,祝您使用XP系统愉快!