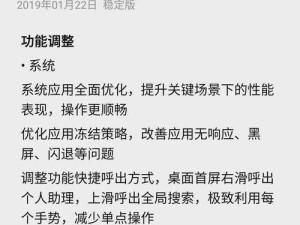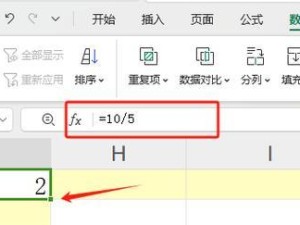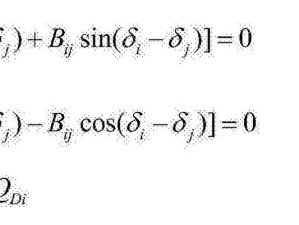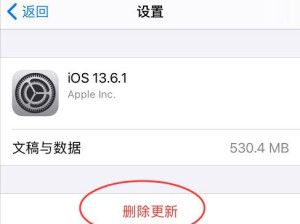近年来,随着计算机的普及和操作系统的更新迭代,许多用户希望能够更快更方便地安装最新的Windows7系统。而利用U盘进行PE(PreinstallationEnvironment)装系统成为了一种常见的选择。本文将为大家详细介绍如何使用U盘PE装系统,帮助大家轻松实现Win7系统的安装。
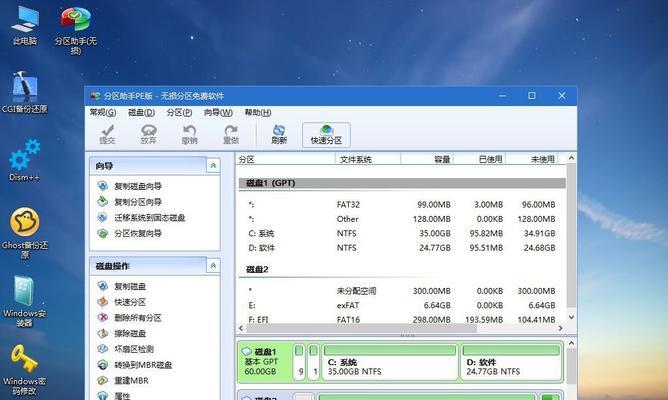
一:准备工作
在开始安装之前,我们需要做一些准备工作。确保你有一台正常工作的电脑,并且已经下载了Windows7系统的镜像文件。准备一个容量大于4GB的U盘,并将其格式化为FAT32文件系统。下载并安装一个可靠的PE制作工具。
二:制作U盘启动盘
将U盘插入电脑后,打开PE制作工具。选择制作U盘启动盘的功能,并选择对应的Windows7系统镜像文件。根据软件提示一步步进行操作,等待制作过程完成。
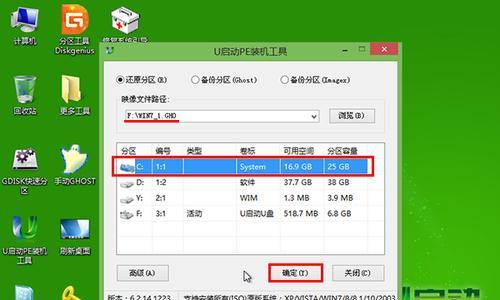
三:设置电脑启动顺序
制作完成后,重新启动电脑并进入BIOS设置。将U盘设为第一启动项,保存并退出设置。重新启动电脑,确保U盘被正确识别。
四:进入PE系统
电脑重新启动后,进入PE系统。根据提示选择语言、时区等设置,并点击“安装”按钮。
五:分区与格式化
在安装类型选择界面,点击“自定义”选项。接下来,对硬盘进行分区与格式化操作。可以根据需要创建新的分区或者选择已有分区进行格式化。
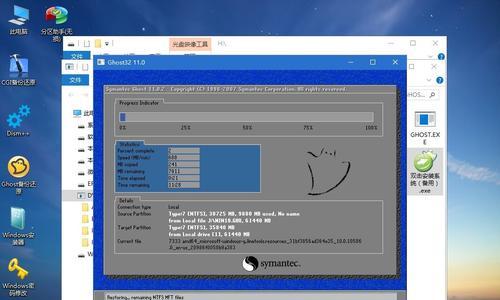
六:系统文件复制
分区与格式化完成后,选择一个空的分区,点击“下一步”开始系统文件的复制过程。耐心等待复制完成。
七:系统安装
系统文件复制完成后,电脑会自动重启进入安装过程。根据提示一步步进行系统安装,包括选择系统语言、输入用户名等。
八:驱动安装
系统安装完成后,进入到桌面界面。此时,需要安装相应硬件的驱动程序,以保证电脑正常运行。
九:系统设置
驱动安装完成后,进行系统设置。包括网络连接设置、安装必要的软件等。
十:系统优化
完成系统设置后,进行系统优化。可以进行一些性能优化、个性化设置等,以提升电脑的运行速度和用户体验。
十一:安全设置
重要的一步是进行安全设置,包括安装杀毒软件、防火墙的设置等,以保护电脑和个人信息的安全。
十二:数据迁移
如果需要迁移原有电脑上的数据,可以使用数据迁移工具或手动复制文件的方式将数据迁移到新系统中。
十三:应用软件安装
完成前面的步骤后,开始安装常用的应用软件,如浏览器、办公软件等。
十四:系统更新
最后一步是进行系统更新。打开WindowsUpdate,下载并安装最新的系统补丁和驱动程序,以确保系统的安全和稳定性。
十五:安装完成
经过以上步骤,你已经成功地使用U盘PE装好了Windows7系统。现在,你可以享受一个全新的操作系统,并开始使用各种应用程序和工具。
通过本文的介绍,相信大家对如何使用U盘PE装系统已经有了清晰的认识。U盘PE装系统可以节省安装时间,提高系统安装的成功率,并且方便快捷。希望本文能对正在寻找Win7系统安装教程的用户有所帮助。祝愿大家都能顺利完成Win7系统的安装!