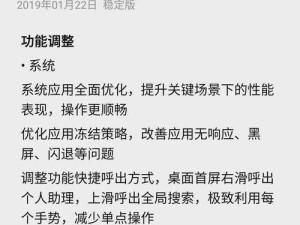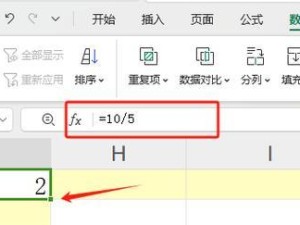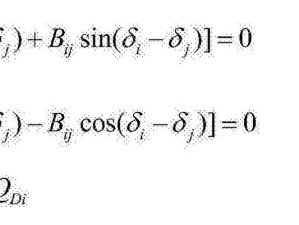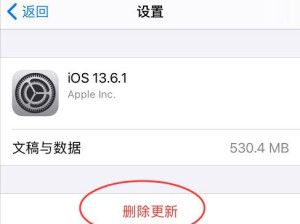在现代社会中,电脑操作系统是我们使用电脑的核心,而安装操作系统通常需要使用光盘或者镜像文件进行安装。然而,随着科技的发展,我们现在可以通过U盘来方便快捷地安装Windows7系统。本文将为您详细介绍使用U盘装系统的方法和步骤。

一:准备所需材料
在进行U盘装系统之前,您需要准备一台已安装Windows7系统的电脑、一个容量不小于8GB的U盘以及一个可读取U盘的电脑。
二:下载Windows7镜像文件
您需要在已经安装了Windows7系统的电脑上下载Windows7的镜像文件,并保存到本地磁盘。
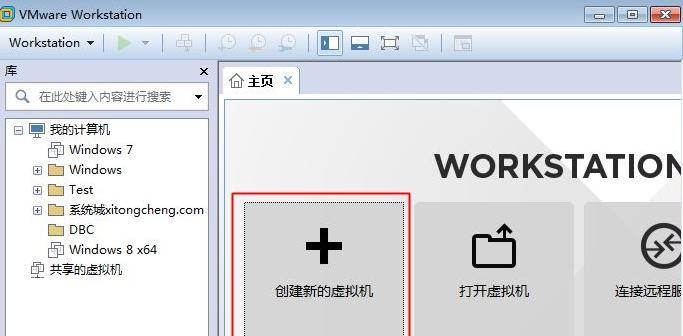
三:制作启动盘
接下来,您需要使用一个制作启动盘的工具,将下载好的Windows7镜像文件写入到U盘中,以便后续安装操作系统时使用。
四:重启电脑并设置启动项
将制作好的U盘插入需要安装Windows7系统的电脑中,然后重启电脑。在电脑启动过程中,按下相应的键(通常是F2或Delete键)进入BIOS设置界面。
五:选择U盘为启动项
在BIOS设置界面中,您需要找到“Boot”或者“启动项”选项,并将U盘设置为第一启动项。保存设置并退出BIOS。
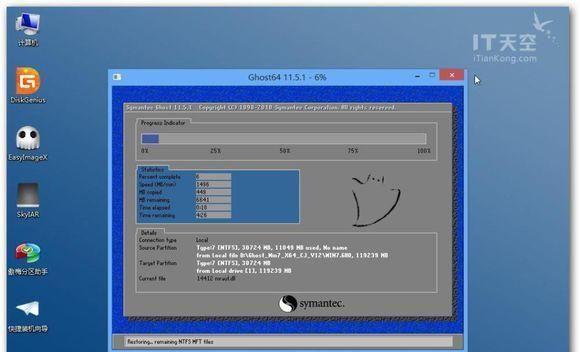
六:重启电脑并开始安装
重新启动电脑后,系统将从U盘启动,并进入Windows7安装界面。按照界面提示,选择语言、时区等设置,然后点击“安装”按钮。
七:选择安装类型
在安装类型界面中,您可以选择完全自定义安装或者快速安装。根据个人需求选择合适的安装类型。
八:选择安装位置
接下来,在磁盘分区界面上选择需要安装Windows7系统的磁盘分区,并点击“下一步”按钮。
九:等待安装完成
系统将开始进行文件拷贝和安装操作,这个过程需要一定时间,请耐心等待。
十:设置用户名和密码
当系统安装完成后,您需要设置您的用户名和密码,以便后续登录系统使用。
十一:等待系统配置
系统将自动进行一些必要的配置操作,这个过程可能需要一些时间,请耐心等待。
十二:系统设置完成
当所有配置操作完成后,系统将自动重启,并进入Windows7系统的桌面界面。
十三:安装驱动程序
在进入Windows7系统桌面之后,您需要安装相应的驱动程序,以确保系统能够正常运行。
十四:更新系统和安装软件
此时,您可以通过WindowsUpdate更新系统补丁和安全更新,并安装您所需的软件。
十五:U盘装系统的优势和使用注意事项
通过使用U盘装系统,您可以方便快捷地安装Windows7系统,而无需依赖光盘或者其他安装介质。然而,在使用U盘装系统时,需要注意选择合适的工具和步骤,以避免出现错误或者数据丢失的情况。请务必在操作前仔细阅读相关文档并保持备份。