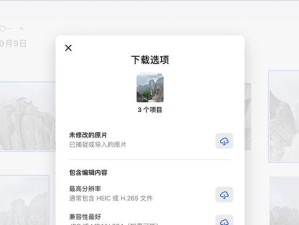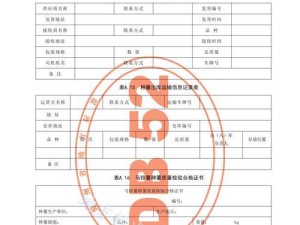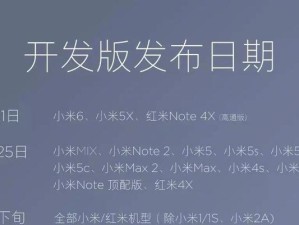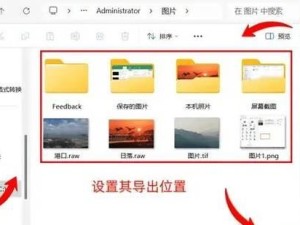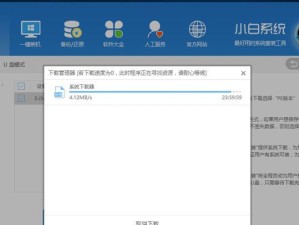在使用电脑的过程中,有时候我们需要重新安装操作系统以解决一些问题或更新系统。而使用U盘安装Windows10系统是一种便捷的方法。本文将详细介绍如何在戴尔电脑上使用U盘安装Windows10系统,帮助您快速完成安装。
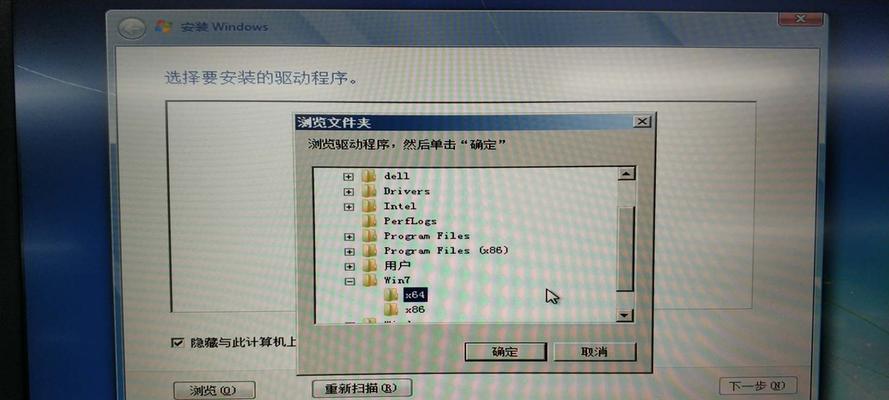
文章目录:
1.准备所需材料和工具

2.下载并准备Windows10系统镜像文件
3.制作可引导的U盘安装器
4.备份重要数据

5.插入U盘并重启电脑
6.进入BIOS设置界面
7.更改启动顺序为U盘
8.保存并退出BIOS设置
9.开始U盘引导安装
10.选择语言和时间设置
11.安装和激活Windows10系统
12.设置个人账户和网络连接
13.更新系统和驱动程序
14.恢复重要数据和应用程序
15.完成安装并进行系统优化
内容详述:
1.准备所需材料和工具:准备一台戴尔电脑、一个空白U盘、一个可读写的光驱或USB接口以及一台能够正常联网的电脑。
2.下载并准备Windows10系统镜像文件:从官方网站下载并保存Windows10系统镜像文件到本地硬盘。
3.制作可引导的U盘安装器:使用专业的制作U盘启动工具,将下载好的Windows10系统镜像文件写入U盘中。
4.备份重要数据:在安装系统前,备份所有重要的个人数据和文件,以防数据丢失。
5.插入U盘并重启电脑:将制作好的U盘插入戴尔电脑,并重新启动电脑。
6.进入BIOS设置界面:在戴尔电脑重启的过程中按下相应的按键(通常是F2或Delete键)进入BIOS设置界面。
7.更改启动顺序为U盘:在BIOS设置界面中找到"Boot"选项,将U盘置于启动顺序的首位。
8.保存并退出BIOS设置:保存更改并退出BIOS设置,让电脑重新启动。
9.开始U盘引导安装:电脑重新启动后会自动从U盘启动,进入Windows10系统安装界面。
10.选择语言和时间设置:按照系统提示选择您所需要的语言和时间设置,并点击"下一步"。
11.安装和激活Windows10系统:按照系统提示完成Windows10系统的安装和激活。
12.设置个人账户和网络连接:根据个人需求设置个人账户和网络连接,使电脑能够正常联网。
13.更新系统和驱动程序:完成系统安装后,及时进行系统更新和安装最新的驱动程序,以确保系统的稳定性和安全性。
14.恢复重要数据和应用程序:将之前备份的重要数据和应用程序恢复到新系统中,使电脑恢复到之前的使用状态。
15.完成安装并进行系统优化:进行一些系统优化操作,如清理垃圾文件、优化启动项等,以提高电脑的性能和稳定性。
通过本文所介绍的简易步骤,您可以轻松地在戴尔电脑上使用U盘安装Windows10系统。这种方法不仅方便快捷,而且可以帮助您解决一些系统问题或者更新到最新的系统版本。记得在操作前备份重要数据,并及时更新系统和驱动程序,以确保电脑的正常使用。希望本文对您有所帮助!