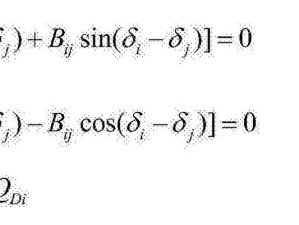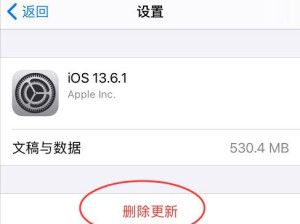近年来,随着技术的发展,越来越多的用户选择使用U盘来安装系统。相比于传统的光盘安装方式,U盘装系统更加方便、快捷,而且还能避免因光盘划伤导致安装失败的情况。本文将详细介绍如何使用U盘来装系统,供大家参考和学习。
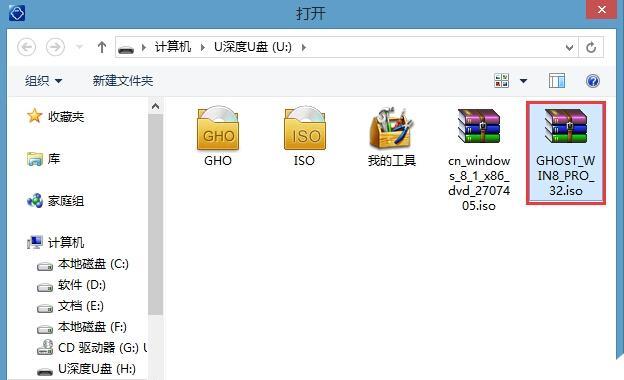
一、准备工作:选择合适的U盘
在开始操作之前,首先要确保你选择了一款容量足够、质量可靠的U盘作为安装媒介,这将直接影响到安装的顺利进行。建议选择容量为16GB以上的U盘,并确保其正常工作。
二、下载系统镜像文件
接下来,我们需要下载所需安装的操作系统镜像文件。这里要特别注意要从官方网站或可信渠道下载,以确保安全可靠。
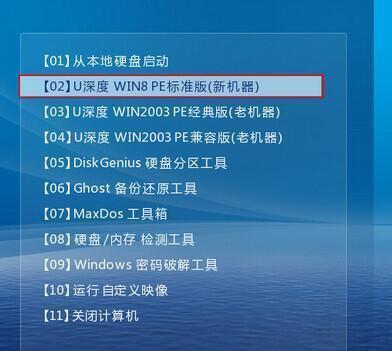
三、格式化U盘
在将系统镜像文件写入U盘之前,需要对其进行格式化操作。连接U盘到电脑上,在“我的电脑”中找到U盘所在磁盘,右键点击选择“格式化”,并按照提示完成格式化操作。
四、制作启动盘
接下来,我们需要使用一个专门的工具将系统镜像文件写入U盘,制作成启动盘。这里推荐使用诸如Rufus、Win32DiskImager等工具。打开工具后,选择U盘作为写入目标,然后选择下载好的系统镜像文件,点击开始写入即可。
五、设置BIOS启动项
在进行系统安装之前,我们需要进入电脑的BIOS界面,将U盘设置为启动项。不同品牌电脑的进入BIOS方式不尽相同,一般在开机时按下指定按键(如DEL、F2、F12)即可进入。在BIOS中找到“启动项”或“Boot”选项,将U盘调整至第一启动项。
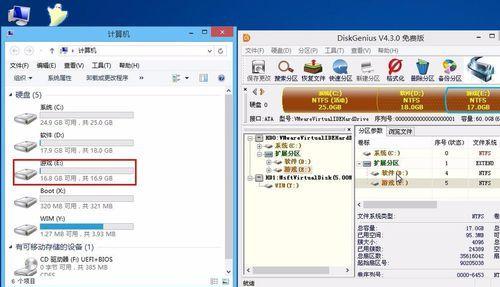
六、重启电脑并开始安装
现在,我们可以重新启动电脑,并等待系统加载U盘中的安装程序。一般会出现一个安装界面,根据提示完成系统安装的各项设置,包括选择安装位置、输入产品密钥等。
七、安装过程中的注意事项
在安装过程中,需要注意一些常见问题和技巧。例如,在选择安装位置时,确保选择的是正确的磁盘;在输入产品密钥时,要谨慎检查,避免输入错误;在安装过程中不要随意中断电源等。
八、等待安装完成
系统安装过程可能需要一定的时间,取决于电脑配置和系统大小。耐心等待系统安装完毕,并确保在这个过程中不要进行任何操作。
九、重启电脑并设置系统
安装完成后,系统会自动重启。这时我们需要进入系统设置界面,根据个人需求进行一些基本的设置,比如输入用户名、密码等。
十、检查系统是否正常运行
在设置完成后,我们需要仔细检查系统是否正常运行。包括打开一些常用软件和文件,观察系统是否流畅运行,是否有异常情况出现。
十一、安装必要的驱动程序
如果在使用过程中发现一些硬件设备无法正常工作,可能是因为缺少相应的驱动程序。此时,我们需要下载并安装对应的驱动程序,以确保硬件能够正常运行。
十二、安装必要的软件
系统安装完成后,我们还需要根据个人需求,安装一些常用的软件和工具,以满足日常使用的需求。
十三、备份系统镜像文件
为了避免以后重新安装系统时需要重新下载系统镜像文件,我们可以将已经写入U盘的系统镜像文件进行备份。这样,下次安装时只需要将备份文件写入U盘即可。
十四、注意系统安全和更新
在系统安装完成后,我们还要注意系统的安全性和及时进行系统的更新。确保安装一个好的杀毒软件,并定期检查和更新系统补丁。
十五、
使用U盘装系统是一种方便快捷的方式,而且相较于光盘安装更为可靠。通过本文的教程,相信大家已经了解了如何使用U盘来装系统的详细步骤和注意事项。希望能帮助大家顺利完成系统安装,享受更好的电脑使用体验。