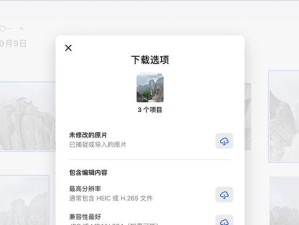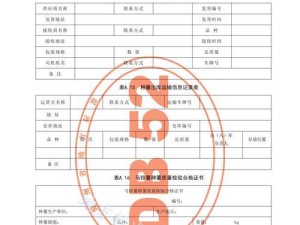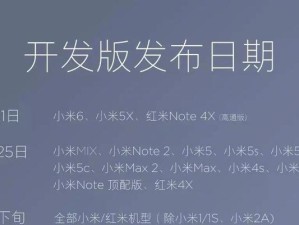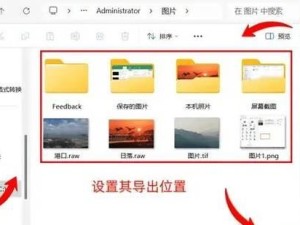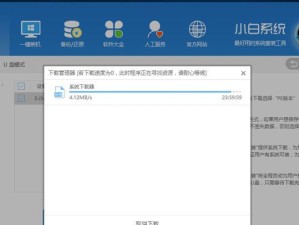在安装操作系统时,通常我们需要一张系统安装光盘或者一个引导U盘。但是,有些情况下我们可能需要利用两个ISO文件进行系统的安装。本文将为大家介绍如何使用两个ISO文件快速而简单地安装操作系统。

一:准备工作——下载所需的两个ISO文件
在开始之前,我们首先需要准备两个ISO文件,一个是操作系统的安装映像文件,另一个是虚拟光驱软件所需的ISO文件。通过互联网下载这两个文件,并确保它们位于你能够方便访问到的位置。
二:创建虚拟光驱——安装并配置虚拟光驱软件
我们需要安装并配置一个虚拟光驱软件,例如DaemonTools或者VirtualCloneDrive。下载并安装你选择的软件后,按照软件提供的指引完成配置过程。
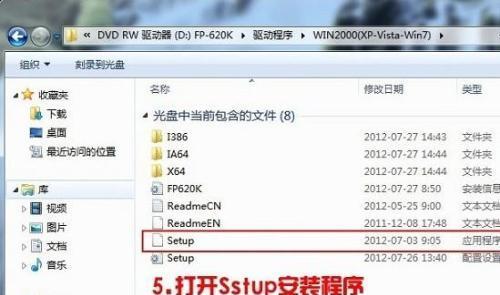
三:挂载第一个ISO文件——将操作系统映像文件加载到虚拟光驱
打开虚拟光驱软件,然后选择“挂载映像”或类似的选项。在打开的对话框中,浏览并选择你下载的第一个ISO文件,然后点击“确定”按钮。此时,虚拟光驱软件会将ISO文件加载到虚拟光驱中。
四:启动安装过程——重启计算机并选择虚拟光驱启动
重启计算机,并在启动过程中按下相应的快捷键进入BIOS设置。在BIOS设置中,找到启动选项,并将虚拟光驱调整到第一位。保存设置后,重启计算机,此时操作系统安装过程将开始。
五:进行系统安装——按照操作系统安装向导进行步骤操作
根据操作系统的不同,安装过程可能会有所不同。但是,大多数安装过程都需要用户逐步选择安装的目标位置、键入许可证密钥以及设定一些基本的用户设置。请仔细阅读每个步骤,并按照提示进行操作。
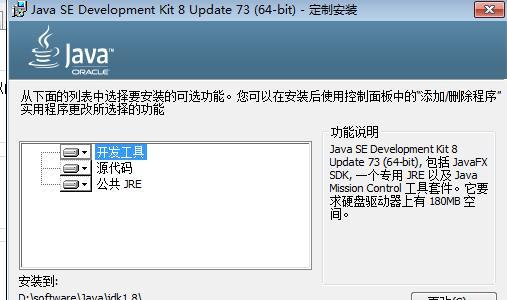
六:卸载第一个ISO文件——完成操作系统的基本安装
当操作系统的基本安装完成后,我们需要卸载第一个ISO文件,以便加载第二个ISO文件。在虚拟光驱软件中,选择卸载ISO文件的选项,然后确认卸载。此时,虚拟光驱将会释放第一个ISO文件。
七:挂载第二个ISO文件——加载额外的系统安装文件
在虚拟光驱软件中,再次选择“挂载映像”或相似的选项,然后选择第二个ISO文件。虚拟光驱软件会将第二个ISO文件加载到虚拟光驱中,为系统安装提供额外的文件。
八:继续安装过程——完成系统的最终设置
当第二个ISO文件加载完成后,操作系统安装过程将会继续。在这一步骤中,根据操作系统的要求,我们可能需要选择额外的组件、配置网络连接以及设置其他系统选项。请根据具体提示,完成这些步骤。
九:卸载第二个ISO文件——完成系统安装
当系统的最终设置完成后,我们可以卸载第二个ISO文件。同样,在虚拟光驱软件中选择卸载选项,并确认卸载。此时,虚拟光驱将会释放第二个ISO文件。
十:重启计算机——进入新安装的操作系统
在完成所有的安装步骤后,我们需要重启计算机。此时,计算机将会进入新安装的操作系统,并带来全新的使用体验。根据需要,进行进一步的系统设置和个性化配置。
十一:使用完成后的注意事项——保护你的操作系统
在安装完成后,我们需要注意保护好操作系统。确保及时安装最新的系统更新补丁,安装并更新杀毒软件,并定期备份重要的文件和数据,以防止意外数据丢失或系统损坏。
十二:优化系统性能——提高计算机的运行效率
为了提高计算机的运行效率,我们可以进行一些系统优化的操作。例如,清理无用的临时文件、关闭自启动的不必要程序、优化硬盘碎片等等。这些操作可以帮助我们获得更流畅的计算体验。
十三:随时更新系统——保持操作系统的最新状态
为了获得更好的系统体验和更强的安全性,我们应该随时更新操作系统。定期检查并安装操作系统的更新补丁,可以修复系统漏洞、提升系统稳定性和安全性。
十四:备份重要数据——预防意外数据丢失
虽然我们已经采取了一系列措施来保护操作系统和数据的安全,但是意外情况可能随时发生。我们应该定期备份重要的数据,以防止数据丢失造成的不可挽回的损失。
十五:
通过本文的指引,我们可以学会如何利用两个ISO文件快速安装操作系统。只需准备ISO文件、配置虚拟光驱软件、挂载ISO文件、进行系统安装和最终设置,我们就能轻松地完成整个安装过程。同时,我们还提醒大家注意保护操作系统、优化系统性能、及时更新系统以及备份重要数据,以确保计算机的稳定性和安全性。