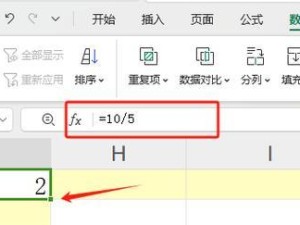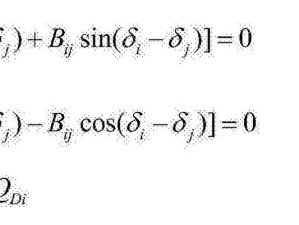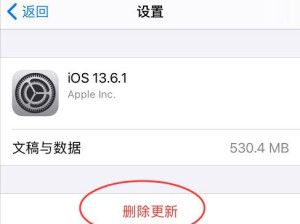iCloud是苹果公司提供的一项云存储服务,但有时候我们可能需要更改自己的iCloud账号。本文将详细介绍如何更改iCloud账号,帮助您顺利完成这一操作。
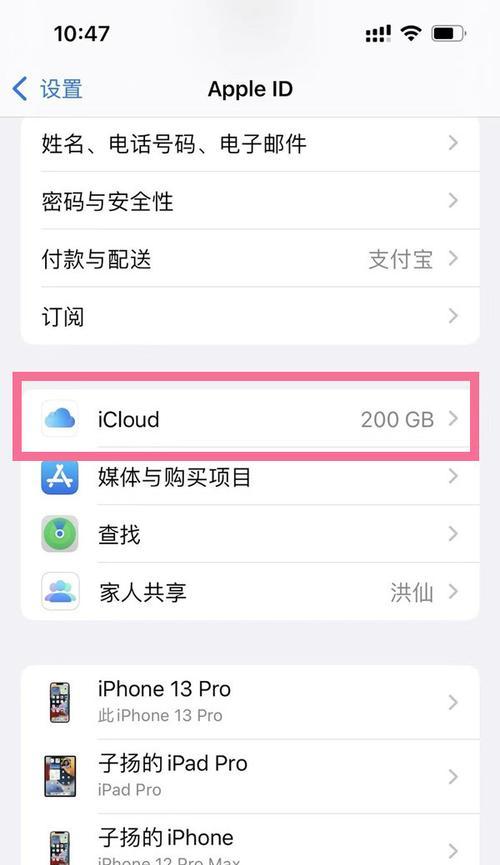
文章目录:
1.确认当前iCloud账号
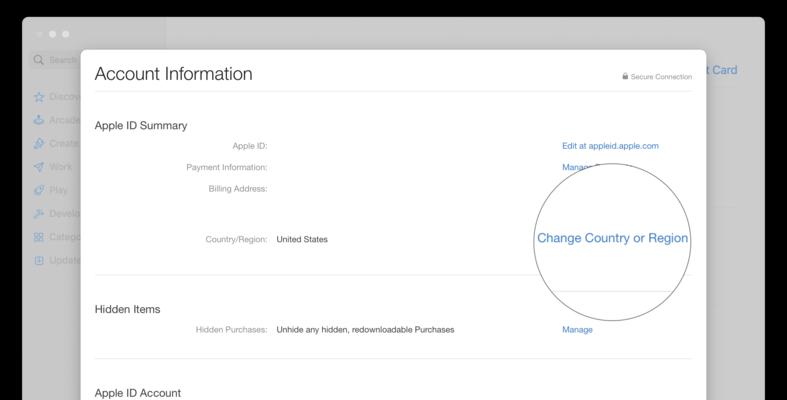
-在更改iCloud账号之前,首先需要确认当前已登录的iCloud账号。
-打开“设置”应用,在上方点击自己的头像,然后点击头像旁边的账号名称,即可看到当前已登录的iCloud账号。
2.备份重要数据
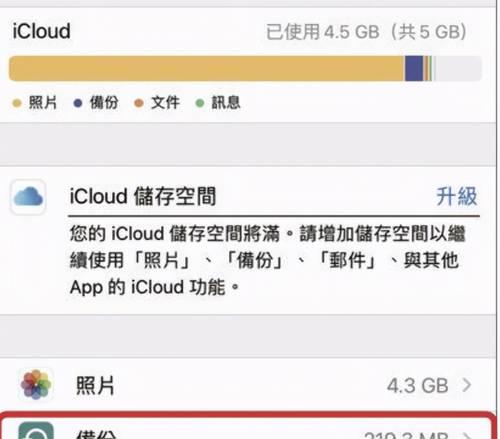
-在更改iCloud账号之前,为了防止数据丢失,建议先备份重要数据。
-打开“设置”应用,点击自己的头像,选择“iCloud”,找到“iCloud备份”选项并点击,然后点击“立即备份”按钮。
3.注销当前iCloud账号
-在更改iCloud账号之前,需要先注销当前已登录的账号。
-打开“设置”应用,点击自己的头像,选择“退出”,然后确认注销。
4.登录新的iCloud账号
-在注销当前账号之后,可以登录新的iCloud账号。
-打开“设置”应用,点击自己的头像,选择“登录”,输入新的iCloud账号和密码,然后点击“下一步”。
5.同步数据到新的iCloud账号
-登录新的iCloud账号后,需要将之前备份的数据同步到新账号上。
-打开“设置”应用,点击自己的头像,选择“iCloud”,找到“iCloud备份”选项并点击,然后选择“从iCloud备份恢复”,选择之前备份的数据进行恢复。
6.配置新的iCloud账号选项
-更换iCloud账号后,需要重新配置一些个人选项。
-在“设置”应用中,找到“iCloud”选项,可以根据个人需求选择开启或关闭不同的同步选项,如照片、通讯录、日历等。
7.更改iCloud账号密码
-为了保护账号安全,更换iCloud账号后建议修改密码。
-在“设置”应用中,点击自己的头像,选择“密码与安全”,然后选择“更改密码”,按照提示完成密码修改操作。
8.登出旧设备上的iCloud账号
-如果之前使用旧设备登录过iCloud账号,需要登出旧设备上的账号。
-打开“设置”应用,在自己的头像旁边选择“退出”,然后确认退出。
9.更新iCloud账号绑定的邮箱
-更换iCloud账号后,可能需要更新账号绑定的邮箱地址。
-在“设置”应用中,点击自己的头像,选择“邮件”,然后选择“账户”,找到绑定的邮箱地址进行修改。
10.重新下载iCloud存储的内容
-更换iCloud账号后,之前存储在iCloud上的内容需要重新下载。
-打开“AppStore”应用,点击右下角的头像,然后选择“已购买”,找到之前存储在iCloud上的应用、音乐等内容进行重新下载。
11.重新设置查找我的设备功能
-更换iCloud账号后,需要重新设置“查找我的设备”功能。
-打开“设置”应用,点击自己的头像,选择“查找我的”,然后点击“查找我的iPhone/iPad/Mac”,根据提示重新设置该功能。
12.更新iCloud账号信息
-更换iCloud账号后,需要更新一些个人信息。
-在“设置”应用中,点击自己的头像,选择“姓名、电话号码、电子邮件、密码”,然后根据需要进行信息修改。
13.联络人更改iCloud账号
-更换iCloud账号后,需要将联系人信息更改为新账号的信息。
-打开“设置”应用,点击自己的头像,选择“通讯录”,然后选择“我的信息”,输入新账号的信息并保存。
14.同步其他设备上的iCloud账号
-如果您使用多台设备登录iCloud账号,更换账号后需要同步其他设备。
-在其他设备上打开“设置”应用,按照第4步至第11步的操作,登录新的iCloud账号,并设置同步选项。
15.验证新的iCloud账号
-更换iCloud账号后,需要验证新账号。
-打开“设置”应用,点击自己的头像,选择“密码与安全”,然后选择“账户安全”,按照提示进行账号验证。
通过以上步骤,您可以顺利更改iCloud账号,保障数据安全,并重新配置个人选项和同步其他设备,享受iCloud服务带来的便利。记得及时备份数据,更新密码,并验证新的iCloud账号。祝您使用愉快!