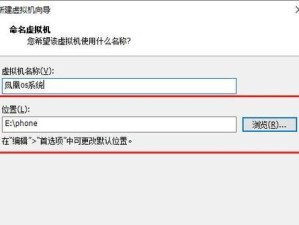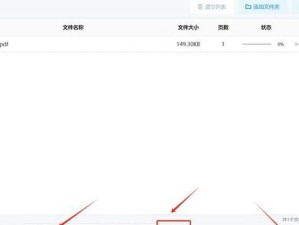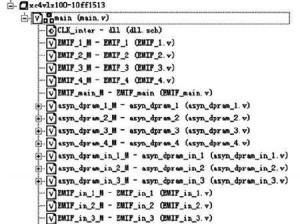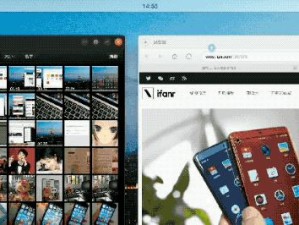在日常办公和学习中,我们经常需要处理大量的文档和报告。而对于较长的文档,目录的存在不仅能够方便读者查找内容,同时也提升了整个文档的专业感。然而,手动编辑目录常常是一项繁琐且费时的任务。本文将为您介绍一些使用Word快速编辑目录的技巧,帮助您节省时间和精力。

一、利用标题样式实现自动编号
通过为文档中的章节或标题设置合适的标题样式,Word可以自动为每个章节或标题生成唯一的编号。这样,在生成目录时,只需简单地应用“自动目录”功能即可。
二、调整目录的格式
生成目录后,可能需要对其进行一些格式上的调整,以满足特定的要求。Word提供了各种选项来调整目录的样式、字体、缩进等属性,以使其与整个文档保持一致。
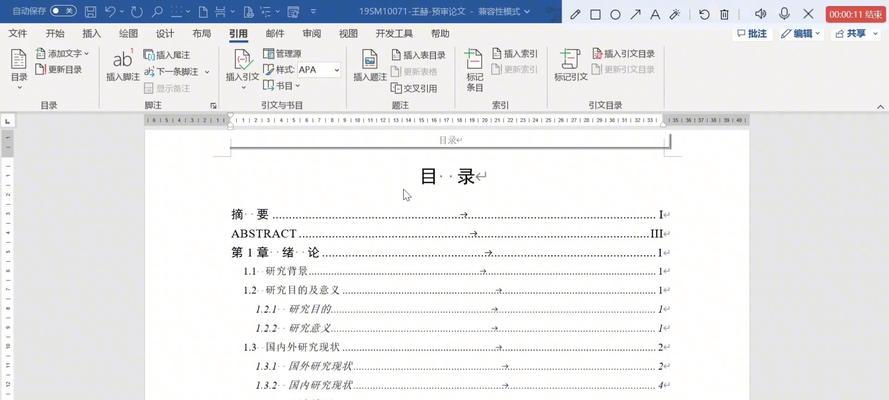
三、添加子目录
对于更复杂的文档结构,有时需要在目录中添加子目录,以便更好地组织内容。Word允许在目录中添加多个级别的子目录,使得整个文档的结构更加清晰可见。
四、更新目录
在编辑文档过程中,有时会进行章节的增删或标题的修改。为了保持目录的准确性,需要及时更新目录。Word提供了一键更新的功能,只需点击一下即可更新整个目录。
五、自定义目录样式
Word默认提供了一些目录样式供选择,但有时候我们可能需要根据特定需求来自定义目录样式。Word提供了丰富的选项,可以让用户根据自己的喜好和需要来调整目录的样式。
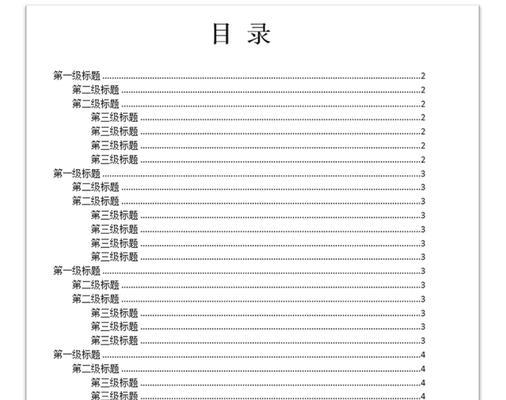
六、利用书签跳转
当文档内容较多时,读者可能需要频繁地在不同章节之间跳转。为了方便读者,我们可以为每个章节设置书签,通过点击书签链接来实现快速跳转。
七、隐藏目录中的某些章节或标题
在某些情况下,我们可能需要隐藏目录中的某些章节或标题,以便更好地保护敏感信息或限制查看范围。Word提供了隐藏章节或标题的选项,保证只有授权人员能够查看这些内容。
八、利用样式库应用一键样式
Word中的样式库可以帮助我们快速应用一套统一的样式到整个文档中,包括标题样式。通过使用样式库,我们可以快速编辑目录的样式,并将其应用到整个文档。
九、目录的多级引导线
为了让目录更加清晰易读,我们可以添加多级引导线来表示目录的层次结构。Word提供了调整目录引导线的功能,可以自定义其样式和位置。
十、快速定位到目录中的章节或标题
在长文档中,快速定位到目录中的某个章节或标题是非常重要的。Word提供了点击目录项就能够跳转到相应位置的功能,使得阅读和编辑更加高效。
十一、调整目录中的页码格式
生成目录后,可能需要对页码格式进行一些调整,以满足特定的要求。Word提供了调整目录页码格式的选项,可以满足不同的排版需求。
十二、为目录中的章节或标题添加超链接
为了方便在线阅读和导航,我们可以为目录中的章节或标题添加超链接。这样,读者只需点击相应链接即可快速跳转到目标位置。
十三、分离多个章节的目录
在某些情况下,我们可能需要将一个文档分为多个章节,并为每个章节生成独立的目录。Word提供了分离目录的功能,可以根据需求生成独立的章节目录。
十四、目录与正文之间的页码分隔
在某些文档中,我们可能希望将目录与正文之间的页码分隔开,使得整个文档的页码更加清晰。Word提供了设置目录与正文之间页码分隔的选项,方便用户进行设置。
十五、目录的导出和共享
为了方便共享和协作,我们可能需要将文档中的目录导出为其他格式,如PDF或HTML。Word提供了将目录导出为其他格式的选项,以满足用户的不同需求。
通过本文介绍的这些快速编辑目录的技巧,您可以轻松应对各种复杂的文档结构,提高工作效率。无论是处理大型报告还是撰写学术论文,使用Word的目录功能将帮助您更好地组织和呈现内容,同时为读者提供更好的阅读体验。掌握这些技巧,让我们的工作更加高效、准确、专业!