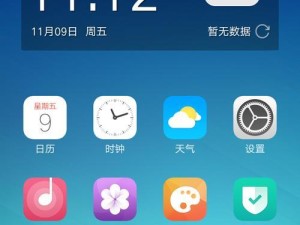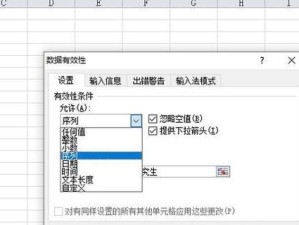在使用MicrosoftOffice软件的过程中,我们可能会遇到一些问题,例如无法正常卸载Office、残留文件占用了大量存储空间等。为了解决这些问题,我们需要彻底清除Office卸载残留文件。本文将为您提供15个步骤,详细介绍如何全面清除Office卸载残留文件,使您的电脑恢复正常。

一、备份你的Office文件夹
在开始清除Office卸载残留文件之前,为了保险起见,首先需要备份你的Office文件夹。打开资源管理器,找到Office安装目录,复制整个文件夹并将其保存在安全的位置。
二、关闭所有Office相关程序和服务
在清除Office卸载残留文件之前,确保关闭所有与Office相关的程序和服务。打开任务管理器,结束任何与Office相关的进程,并在服务管理器中停止任何与Office相关的服务。
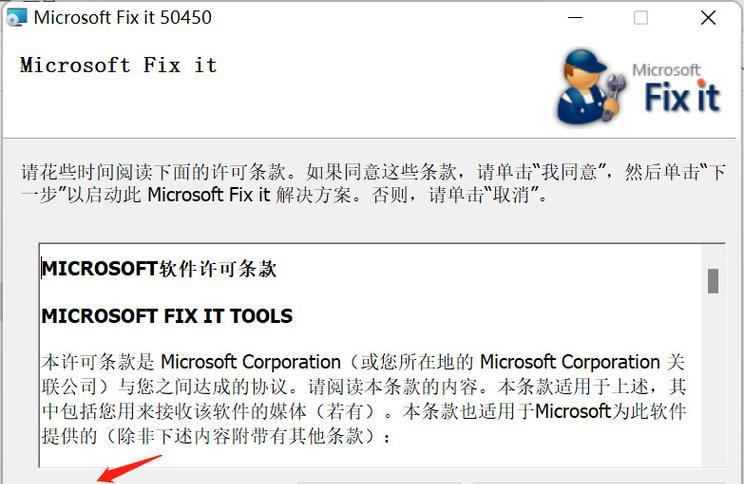
三、使用官方卸载工具卸载Office
微软提供了官方的卸载工具,用于完全卸载Office。在微软官网上下载并运行该工具,按照提示进行操作,彻底卸载Office软件。
四、删除注册表中的Office相关项
打开注册表编辑器,搜索并删除所有与Office相关的注册表项。要小心操作,确保只删除与Office相关的项,并备份注册表以防意外发生。
五、清除Office残留文件夹
找到并删除系统盘中的Office残留文件夹,包括但不限于"C:\ProgramFiles\MicrosoftOffice"和"C:\ProgramData\Microsoft\Office"。确保只删除Office相关的文件夹,以免误删其他重要文件。

六、删除Office相关的临时文件
打开命令提示符,输入"%temp%"并回车。在临时文件夹中,搜索并删除所有与Office相关的临时文件。这些文件通常以"MSOCache"或"OfficeSetupController"开头。
七、清理注册表垃圾
使用注册表清理工具,扫描并清理无效的注册表项和垃圾值。这将帮助你彻底清除Office卸载残留文件,并优化系统性能。
八、升级Windows操作系统
如果你的Windows操作系统版本较旧,考虑升级到最新版本。新版本的Windows通常会提供更好的兼容性和稳定性,有助于解决Office卸载残留文件引起的问题。
九、运行杀毒软件进行全盘扫描
有时,Office卸载残留文件可能被恶意软件感染,导致无法彻底清除。运行杀毒软件进行全盘扫描,清除任何潜在的恶意软件,并隔离或删除受感染的文件。
十、优化磁盘空间
Office卸载残留文件可能占用大量磁盘空间。通过删除不必要的文件和程序,清理回收站,并使用磁盘清理工具来优化磁盘空间。
十一、重启电脑
在完成上述步骤后,重启电脑以应用所有更改。这将确保Office卸载残留文件已彻底删除,并使你的电脑恢复正常。
十二、重新安装Office软件
如果你仍然需要使用Office软件,重新下载并安装官方版本。确保下载的软件与你的操作系统兼容,并按照安装向导的指示进行操作。
十三、更新Office软件
安装完毕后,立即更新Office软件到最新版本。这将修复任何已知问题并提供更好的性能和安全性。
十四、恢复备份文件夹
如果你之前备份了Office文件夹,现在可以将其复制回Office安装目录,以恢复你的个人设置和自定义配置。
十五、再次确认清除结果
重新启动Office软件,并确保所有卸载残留文件已成功清除。检查文件夹、注册表和临时文件是否完全删除,以确保不再有任何残留。
通过按照以上15个步骤进行操作,你将能够全面清除Office卸载残留文件。这将使你的电脑恢复正常,解决可能出现的卸载问题,并为重新安装和使用Office软件打下良好基础。记得在操作前备份重要文件,并小心操作以免损坏系统。