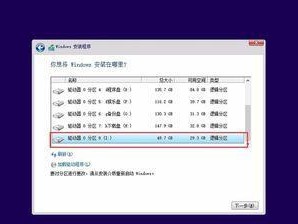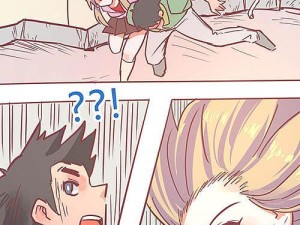在使用台式电脑连接无线网络时,有时候会遇到忘记WiFi密码的情况,这时候怎么找回密码成为一个问题。本文将介绍如何在台式电脑上查看已连接WiFi密码的方法,帮助用户轻松找回密码。

文章目录:
1.检查保存的WiFi密码
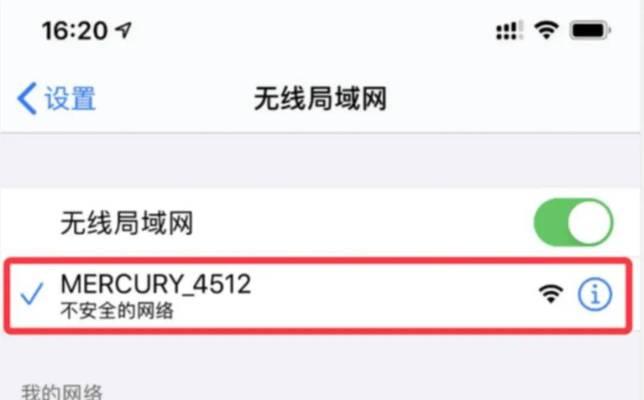
-通过控制面板查找已连接WiFi的详细信息
-在安全选项中找到已保存的密码
2.使用CMD命令行查看WiFi密码
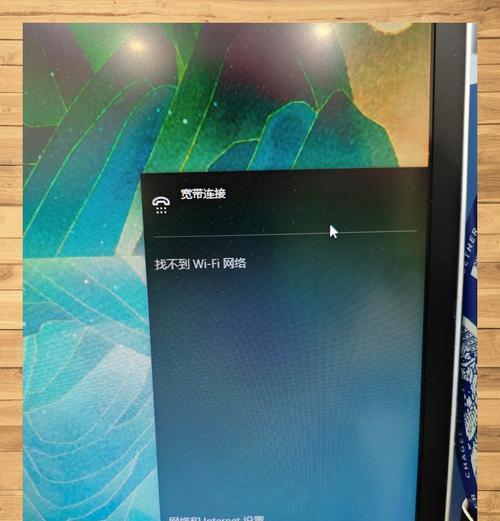
-打开CMD命令行窗口
-输入指定命令并查看结果
3.通过路由器管理界面查看WiFi密码
-打开浏览器并输入路由器管理界面的地址
-登录路由器管理界面
-找到无线设置或WiFi设置选项并查看密码
4.使用第三方软件查看WiFi密码
-下载并安装可信赖的WiFi密码查看软件
-打开软件并选择查看密码功能
-找到已连接WiFi并显示密码
5.从其他已连接设备获取WiFi密码
-查找已连接WiFi的其他设备
-在设备设置中找到WiFi密码
6.通过备份文件查看WiFi密码
-定位系统文件夹中的WiFi配置文件
-打开并查找已连接WiFi的密码信息
7.使用密码恢复软件查看WiFi密码
-下载并安装密码恢复软件
-打开软件并选择WiFi密码恢复功能
-扫描并查看已连接WiFi的密码
8.查看浏览器保存的WiFi密码
-打开浏览器设置选项
-找到密码管理或安全选项
-查找已保存的WiFi密码
9.通过操作系统的凭据管理器查看WiFi密码
-打开操作系统的凭据管理器
-在网络选项中找到已连接WiFi的密码
10.使用Windows应用程序查看WiFi密码
-打开Windows应用商店
-搜索并下载WiFi密码查看应用程序
-打开应用程序并查找已连接WiFi的密码信息
11.查看网络适配器属性中的WiFi密码
-打开设备管理器
-展开网络适配器选项并找到已连接WiFi的适配器
-查看适配器属性中的WiFi密码信息
12.通过命令提示符查看WiFi配置文件
-打开CMD命令行窗口
-输入特定命令并查找已连接WiFi的配置文件路径
-使用记事本或其他文本编辑器打开配置文件查看密码
13.使用管理员权限查看WiFi密码
-右键点击WiFi图标并选择打开网络和共享中心
-点击无线网络连接并进入属性设置
-在安全选项中勾选“显示字符”并查看WiFi密码
14.使用注册表编辑器查看WiFi密码
-打开注册表编辑器
-定位到特定路径并找到已连接WiFi的密码信息
-查看密码并记录下来
15.尝试恢复或重设WiFi密码
-如果无法找回密码,可以尝试恢复或重设WiFi密码
-进入路由器管理界面或联系网络服务提供商进行相关操作
本文介绍了多种方法来查看台式电脑上已连接WiFi的密码,包括检查保存的密码、使用命令行、路由器管理界面、第三方软件等多种途径。如果忘记密码,还可以通过备份文件、其他已连接设备获取密码,并且可以尝试使用密码恢复软件等辅助工具。如果无法找回密码,可以考虑恢复或重设WiFi密码。记住,在查看他人WiFi密码时请遵守法律规定并尊重他人隐私。