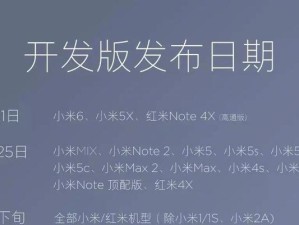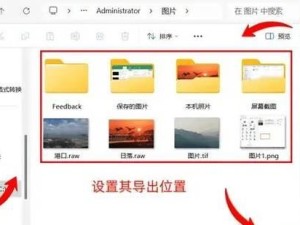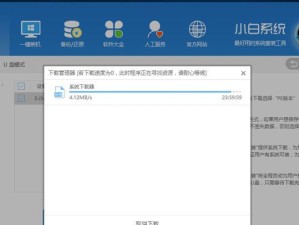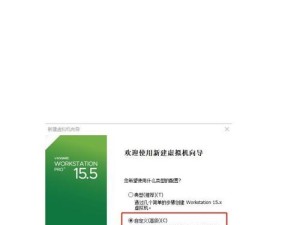在我们日常工作和学习中,ThinkPad笔记本电脑的键盘被广大用户所推崇,其舒适、耐用的特点备受赞赏。然而,偶尔出现的键盘失灵现象却让人感到困扰。当你意欲敲击键盘时,却发现没有任何反应,这种突发故障可能会让你陷入困境。本文将为大家分析ThinkPad键盘突然全部失灵的原因,并提供一些解决办法,帮助你尽快恢复正常使用。

一:固件更新是否导致键盘失灵
众所周知,ThinkPad笔记本电脑的固件更新有时可能引发一些问题,其中之一就是导致键盘失灵。通过观察你是否最近进行了固件更新,并尝试回滚到之前版本,或者查找是否有相关的更新补丁,可能能解决键盘失灵问题。
二:键盘连接不良导致失灵
另一个常见的原因是键盘连接不良。请确保键盘连接线是否牢固地插入ThinkPad电脑的接口上。有时,松动的连接线可能导致信号传输中断,导致键盘失灵。试着重新插拔连接线,看看是否能够解决问题。

三:驱动程序问题可能导致键盘失灵
键盘失灵也可能是由于驱动程序出现问题所致。打开设备管理器,检查键盘驱动程序的状态。如果发现驱动程序有异常,可以尝试更新驱动程序或者卸载后重新安装驱动程序,这往往能够解决键盘失灵的问题。
四:清洁键盘可能解决失灵问题
有时,键盘上的灰尘或污渍可能会导致键盘失灵。使用专业的键盘清洁剂或者用吹风机将灰尘吹掉,可以尝试清洁键盘,看看是否能够恢复正常使用。
五:检查系统设置中的键盘选项
在某些情况下,系统设置中的键盘选项可能被意外更改,导致键盘失灵。进入控制面板或设置菜单,检查键盘设置是否正确。如果发现设置错误,将其重新调整为默认选项,可能可以解决问题。

六:关闭第三方键盘软件
如果你在ThinkPad上安装了第三方键盘软件,尝试关闭这些软件,然后重新测试键盘是否正常工作。有时候,第三方键盘软件与系统或其他应用程序之间的冲突可能导致键盘失灵。
七:扫描病毒和恶意软件
恶意软件或病毒可能也会导致键盘失灵。运行一次杀毒软件进行全面扫描,确保你的电脑没有受到恶意软件的感染。
八:尝试外部键盘
如果经过以上方法键盘仍无法恢复正常工作,可以尝试连接一个外部键盘到ThinkPad上。如果外部键盘可以正常工作,那么很可能是ThinkPad本身的键盘硬件故障,需要寻求专业维修。
九:更换ThinkPad键盘
如果经过各种方法仍无法解决问题,那么可能是ThinkPad键盘的硬件损坏导致失灵。在这种情况下,你可能需要联系售后服务或者专业维修人员,更换键盘。
十:了解键盘保修政策
在处理ThinkPad键盘失灵问题时,了解你的设备是否还在保修期内非常重要。如果仍在保修期内,可以享受免费维修服务,这将为你提供更多解决问题的选择。
十一:备份重要数据
在进行任何键盘维修操作之前,建议你备份重要的数据。这样即使需要更换键盘或进行其他操作,你的数据也能得到保护,避免数据丢失的风险。
十二:与厂商技术支持联系
如果以上方法仍然无法解决问题,可以联系ThinkPad的厂商技术支持。他们可能有更详细的解决方案或者建议,帮助你解决键盘失灵问题。
十三:避免键盘过度使用
键盘过度使用也是导致键盘失灵的一个可能原因。长时间使用或者频繁敲击键盘可能会损坏键盘内部元件,因此要注意合理使用键盘,避免过度使用。
十四:定期维护和保养
定期维护和保养ThinkPad键盘也是保持其正常工作状态的重要措施。除了清洁键盘外,还可以定期检查键盘连接线和驱动程序的更新情况,确保键盘始终处于良好状态。
十五:
无论是固件更新问题、连接不良还是驱动程序出现异常,ThinkPad键盘失灵问题都可以通过逐一排查和尝试不同的解决方案来解决。同时,定期的维护和保养也是确保键盘长时间正常工作的关键。如果以上方法都不奏效,不妨联系厂商技术支持或专业维修人员,寻求更多帮助。最终目标是让你能够重新享受到打字的乐趣,提高工作和学习的效率。