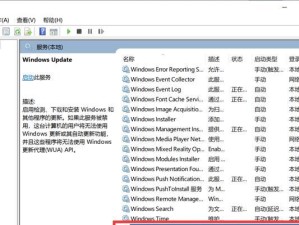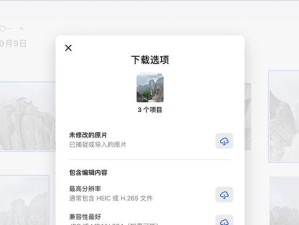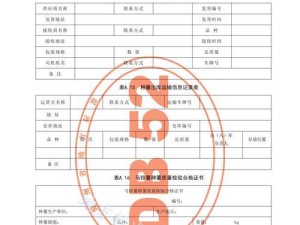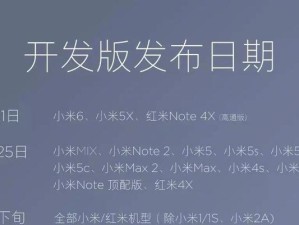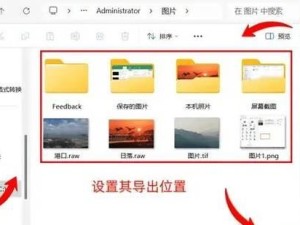ThinkBook14作为一款以高效办公为目标的笔记本电脑,其开机操作十分简单便捷。本文将为大家详细介绍ThinkBook14的开机教程,帮助用户快速掌握开机技巧,开启高效办公之旅。

一、准备就绪:连接电源和外设
在使用ThinkBook14之前,首先确保已经连接好电源适配器,并将电源线插入电源插座。同时,根据需要,可将外接显示器、键盘、鼠标等外设连接至笔记本电脑。
二、检查指示灯状态:确认电源是否正常
打开ThinkBook14的盖子后,注意观察电源指示灯的状态。如果指示灯亮起,说明电源已经正常连接。若未亮起,则需要检查电源适配器的连接是否松动。

三、按下电源按钮:启动笔记本电脑
位于ThinkBook14机身上方的电源按钮,通过简单地按下即可启动笔记本电脑。同时,可以听到电源启动时的启动音。
四、解锁密码:输入开机密码
ThinkBook14开机后,屏幕会显示欢迎界面,并要求输入开机密码。根据个人设置,在密码输入框中输入正确的密码,并按下回车键进行确认。
五、等待系统启动:欢迎界面加载
在输入正确的开机密码后,系统将开始加载欢迎界面。此时,用户只需耐心等待片刻,直到界面加载完毕。

六、个性化设置:选择首选语言
欢迎界面加载完成后,会出现个性化设置页面。用户可根据需要选择适合自己的首选语言,然后点击“继续”按钮进入下一步设置。
七、隐私协议:阅读并同意条款
在个性化设置页面的下一步,会出现隐私协议内容。用户需要仔细阅读隐私协议,并选择是否同意条款。若同意,点击“继续”按钮进入下一步。
八、网络连接:选择Wi-Fi连接
在进入操作系统之前,ThinkBook14需要进行网络连接设置。用户需要选择可用的Wi-Fi网络,并输入相应的密码进行连接。
九、系统更新:检查并更新系统
成功连接到Wi-Fi网络后,系统将自动检查更新,并提示用户是否需要进行系统更新。用户可选择立即更新或稍后进行更新,以保持系统的最新状态。
十、登录账户:输入用户名和密码
ThinkBook14支持多用户登录,用户需要输入正确的用户名和密码以登录自己的账户。如需切换账户,可选择“切换用户”选项。
十一、桌面界面:熟悉主要功能区域
成功登录账户后,将进入ThinkBook14的桌面界面。用户可以熟悉桌面上的主要功能区域,例如任务栏、开始菜单、快速启动栏等。
十二、安全设置:开启指纹识别(可选)
在桌面界面中,用户可以进行安全设置,如开启指纹识别。通过设置指纹识别功能,用户可以更加方便快捷地解锁ThinkBook14。
十三、软件应用:安装常用软件
根据个人需求,用户可以通过Windows商店或其他途径,安装常用软件,如办公套件、浏览器、音乐播放器等,以满足自己的工作和娱乐需求。
十四、个性化定制:调整系统设置
在使用ThinkBook14的过程中,用户可以根据个人喜好进行个性化定制,例如更换桌面壁纸、调整字体大小、设置电源管理等,以提升使用体验。
十五、开机教程高效办公轻松上手
通过本文的ThinkBook14开机教程,用户可以轻松掌握开机技巧,快速开启高效办公之旅。无论是日常工作还是学习娱乐,ThinkBook14都能为您提供卓越的体验。