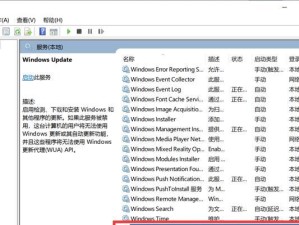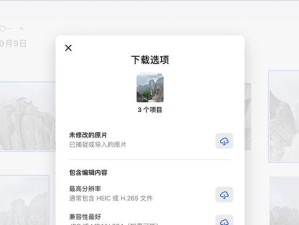Dell笔记本是众多电脑用户的首选品牌之一,而在一些特殊情况下,我们需要通过U盘启动来进行系统安装、修复或其他操作。然而,如何在Dell笔记本上设置U盘启动却是许多用户头疼的问题。本文将详细介绍Dell笔记本如何设置U盘启动,并提供一步一步的教程,让你轻松搞定这个问题。
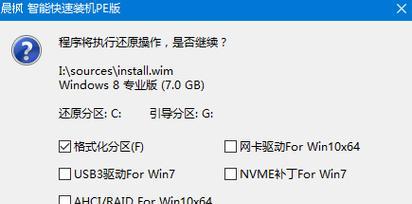
1.检查U盘可用性
在开始设置U盘启动之前,我们需要确保U盘的可用性。将U盘插入Dell笔记本的USB接口,并等待系统识别。
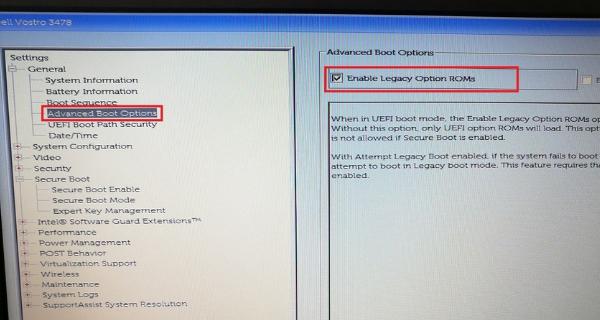
2.进入BIOS设置界面
重启Dell笔记本,在开机过程中按下F2(或其他指定按键)进入BIOS设置界面。注意,不同型号的Dell笔记本可能有不同的按键。
3.寻找“Boot”选项
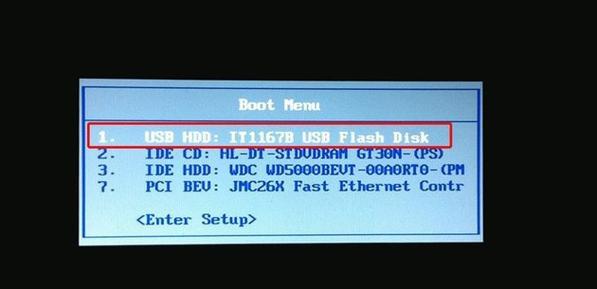
在BIOS设置界面中,使用方向键找到“Boot”或“引导选项”,按Enter键进入。
4.设置U盘为第一启动项
在“Boot”选项中,找到“BootSequence”或类似的选项。使用方向键将U盘移动到第一启动项的位置。
5.保存设置并退出
按下F10保存设置并退出BIOS设置界面。
6.重启笔记本
重启Dell笔记本,等待系统自动从U盘启动。如果成功,将进入U盘的启动界面。
7.进行系统安装或修复
根据需要,选择U盘启动界面上的相应选项,如安装系统或修复系统。
8.安装或修复过程
根据选项的不同,进入安装或修复过程,按照提示进行操作。
9.完成安装或修复
等待安装或修复过程完成,根据提示重启笔记本。
10.恢复BIOS设置
重启后,按下F2(或其他指定按键)进入BIOS设置界面,将第一启动项恢复为原来的设置。
11.移除U盘
确保系统正常启动后,安全地将U盘从Dell笔记本上移除。
12.测试系统功能
重启Dell笔记本,并测试系统的各项功能是否正常运行。
13.常见问题解答
本部分解答了一些用户在设置U盘启动过程中可能遇到的常见问题,并给出解决办法。
14.预防措施
为了避免设置U盘启动时出现问题,本部分提供了一些预防措施和注意事项。
15.结束语
通过本文的详细教程,相信你已经学会了如何在Dell笔记本上设置U盘启动。无论是进行系统安装还是修复,这个问题都将不再困扰你。如果你还有其他关于Dell笔记本的问题,欢迎随时向我们咨询。祝你使用愉快!