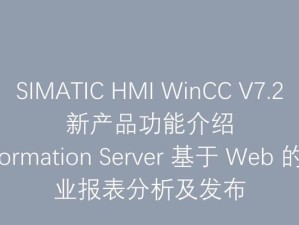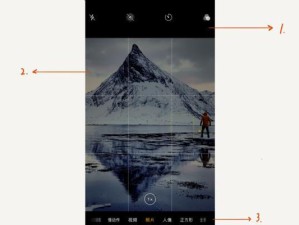随着科技的不断发展,虚拟机成为了一种非常方便的技术,它可以让我们在同一台电脑上运行多个操作系统,而不需要进行分区或重启电脑。而VMware10作为一款功能强大且广泛使用的虚拟机软件,可以满足大部分用户的需求。本文将详细介绍使用VMware10进行U盘安装的步骤,帮助读者轻松安装自己喜欢的操作系统。
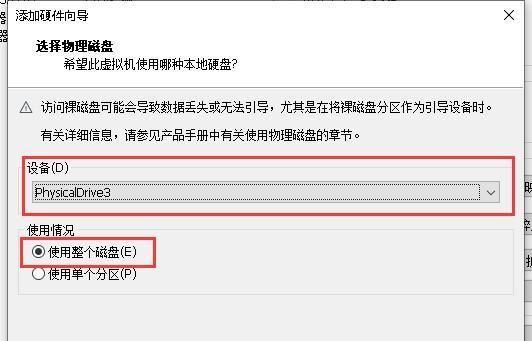
下载并安装VMware10
我们需要从官方网站或其他可信的来源下载VMware10的安装程序,并按照指引进行安装。
准备U盘和系统镜像文件
接下来,准备一个容量足够的U盘和你想要安装的操作系统镜像文件。确保U盘没有重要数据,并且格式化为FAT32格式。
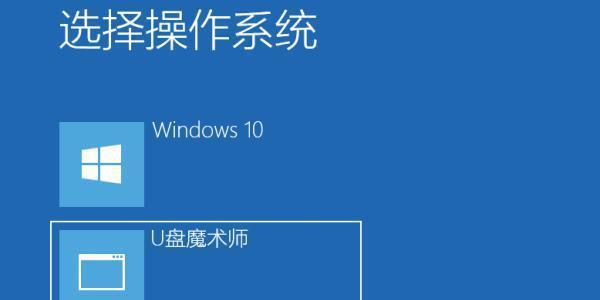
创建虚拟机
打开VMware10软件,点击“新建虚拟机”按钮,按照向导的指引逐步创建一个新的虚拟机。在选择操作系统的过程中,选择“自定义安装”。
配置虚拟机硬件
根据你的系统要求,配置虚拟机的内存、处理器、硬盘空间等参数。将虚拟机光驱设置为“使用ISO文件”,并选择你之前准备的系统镜像文件。
设置U盘引导
在虚拟机设置中,点击“选项”按钮,进入“引导顺序”设置页面。选择“启动时强制进入BIOS设置”并保存更改。
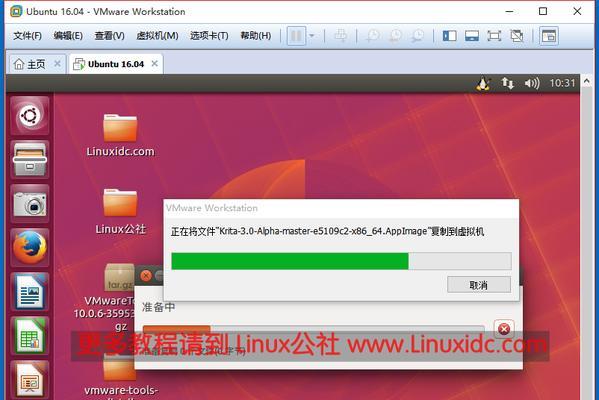
进入虚拟机BIOS设置
重启虚拟机,在启动过程中按下指定的键(通常是F2或Delete键)进入虚拟机的BIOS设置界面。
修改启动顺序
在BIOS设置界面中,找到“启动顺序”选项,并将U盘设备移动到第一位。保存更改并退出BIOS设置。
开始U盘安装
虚拟机会自动重新启动,此时系统将会从U盘引导。按照操作系统安装程序的指引进行安装过程,直到完成安装。
移除U盘并重启虚拟机
安装完成后,关闭虚拟机并从物理主机中移除U盘。然后重新启动虚拟机。
配置虚拟机设置
启动虚拟机后,根据操作系统的要求进行一些基本配置,例如设置语言、网络等。
安装VMwareTools
在虚拟机操作系统中,点击VMware菜单,选择“安装VMwareTools”选项。按照指引进行安装,以提高虚拟机性能和功能。
完善虚拟机设置
根据个人需求,进一步完善虚拟机的设置,例如共享文件夹、USB设备传递等功能。
备份虚拟机镜像文件
为了避免意外情况导致的数据丢失,建议定期备份虚拟机的镜像文件,并存放在其他可靠的媒体中。
使用技巧和注意事项
分享一些使用VMware10进行U盘安装时的技巧和注意事项,帮助读者更好地利用虚拟机功能。
通过本文的详细步骤图解,相信读者已经掌握了使用VMware10进行U盘安装的技巧。使用虚拟机可以让我们在同一台电脑上同时运行多个操作系统,极大地提高了工作效率和灵活性。希望读者能够善用这项技术,尽情探索和使用各种操作系统。