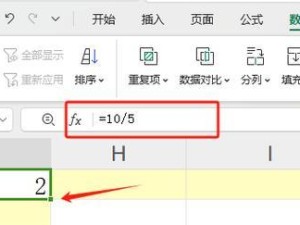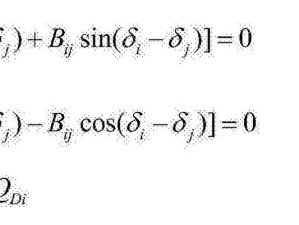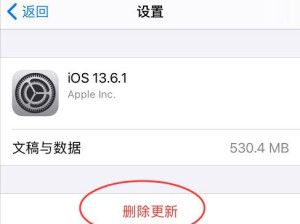苹果电脑Pro作为一款高性能的电脑产品,随着使用时间的推移,系统可能会变得越来越慢或出现其他问题。此时,重装系统是一个有效的解决办法。本文将详细介绍如何重装苹果电脑Pro系统,帮助用户提升电脑性能,让其重获新生。
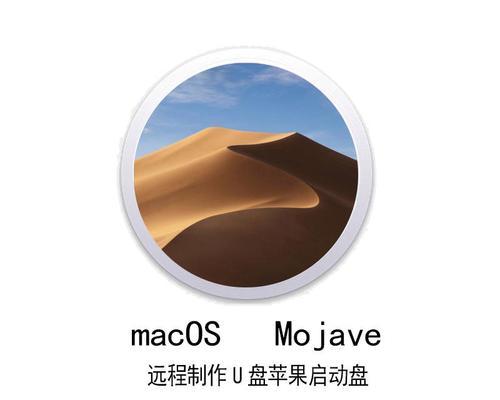
备份重要数据:保护个人文件和数据安全
在开始重装系统之前,第一步是备份重要数据。通过连接外部存储设备,如移动硬盘或云存储,将个人文件、照片、音乐等数据进行备份,以防止数据丢失。
获取安装镜像文件:确保系统版本和稳定性
在重装系统之前,需要获取正确的安装镜像文件。通过苹果官方网站或AppStore下载最新的操作系统安装文件,确保系统版本稳定性和安全性。
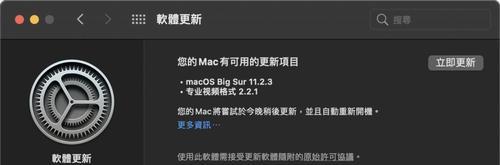
创建启动盘:准备安装所需工具
在进行系统重装之前,需要准备一个可启动的安装盘或U盘。通过使用DiskUtility工具,将下载好的安装镜像文件写入U盘或DVD,以备重装系统时使用。
重启并按住启动快捷键:进入恢复模式
在重装系统的过程中,需要进入恢复模式。重启电脑后,在开机声音响起前按住Command+R键,直到出现苹果标志或进入恢复模式界面。
选择磁盘工具:准备进行磁盘操作
在恢复模式中,选择“磁盘工具”选项,进入磁盘工具界面。在这里,可以对硬盘进行分区、擦除和修复等操作,以为系统重装做准备。
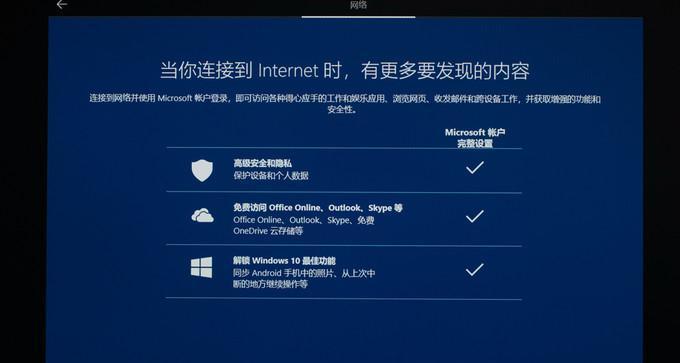
擦除目标磁盘:清空旧的系统文件和数据
在磁盘工具界面中,选择目标磁盘,点击“抹掉”选项。在弹出的对话框中,选择MacOS扩展(日志式)格式,并点击“抹掉”按钮,清空旧的系统文件和数据。
关闭磁盘工具:返回恢复模式界面
在完成目标磁盘的擦除之后,关闭磁盘工具界面,返回恢复模式界面。在这里,可以进行系统重装操作。
选择安装新系统:从安装镜像文件中恢复
在恢复模式界面中,选择“重新安装macOS”选项,点击“继续”按钮。系统会检查并安装从安装镜像文件中恢复的新系统。
选择目标磁盘:将新系统安装到指定位置
在安装过程中,系统会要求选择安装目标磁盘。选择之前擦除的目标磁盘,并点击“安装”按钮,将新系统安装到指定位置。
等待系统安装:耐心等待安装过程完成
在选择目标磁盘后,系统会自动开始进行系统的安装。这个过程可能需要一些时间,请耐心等待,不要中途断电或关闭电脑。
完成系统设置:初始化新系统配置
当系统安装完成后,会进入初始设置界面。按照提示,设置语言、地区、网络等基本配置,并登录AppleID,以便能够享受更多的功能和服务。
恢复个人文件和数据:从备份中还原重要数据
在初始化设置完成后,连接之前备份的外部存储设备,通过迁移助理工具,选择从备份中恢复个人文件和数据,确保重装系统后能够正常使用。
更新系统和应用:保持最新和稳定性
在系统重装完成后,务必进行系统和应用程序的更新。通过AppStore更新系统软件和其他应用,以保持最新版本和稳定性。
安装常用软件和驱动程序:个性化电脑配置
根据个人需求,安装常用的软件和驱动程序,如办公软件、娱乐应用、打印机驱动等,以满足个性化的电脑配置需求。
优化系统设置:提升性能和体验
最后一步是优化系统设置,通过调整显示效果、关闭不必要的特效、清理缓存等操作,提升系统性能和用户体验。
通过本文所介绍的详细步骤,你可以轻松地重装苹果电脑Pro的系统。重装系统不仅可以解决电脑慢或出现问题的情况,还能为你带来更流畅和稳定的使用体验。记得备份重要数据,并按照指导逐步操作,相信你可以成功重装系统并让电脑焕发新生。