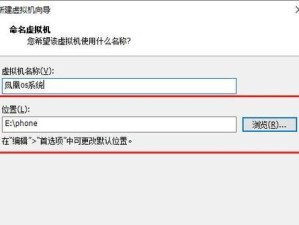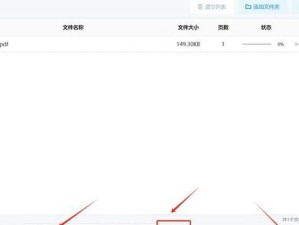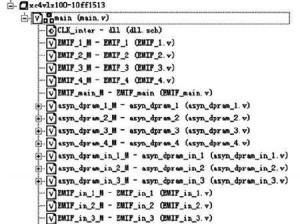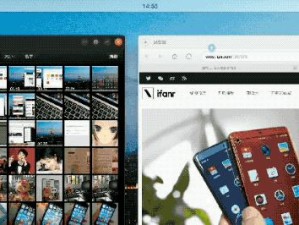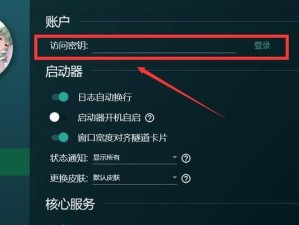随着科技的发展,电脑已经成为我们生活中不可或缺的一部分。在日常使用中,我们可能会遇到系统崩溃或需要重新安装系统的情况。而U盘启动是一个非常方便的工具,它可以让我们在遇到电脑问题时快速恢复系统或进行修复。本文将详细介绍如何使用电脑一键U盘启动快捷键。
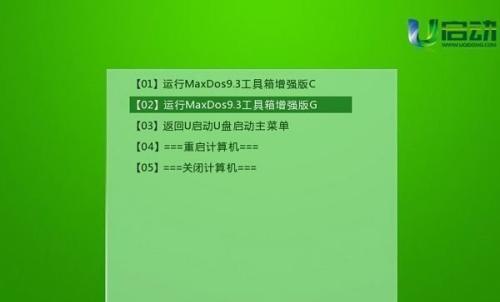
一:了解U盘启动
在开始之前,我们先来了解一下什么是U盘启动。U盘启动是指通过将系统文件或修复工具安装到U盘中,然后通过快捷键的方式让电脑从U盘中启动。这个方法可以在电脑无法正常启动时使用,让我们能够轻松修复系统故障或重新安装操作系统。
二:选择合适的U盘
使用U盘启动前,我们首先需要准备一支符合要求的U盘。为了确保U盘的兼容性和稳定性,建议选择容量较大、品牌可靠的U盘。同时,U盘的存储空间应足够大,以容纳系统文件或修复工具。
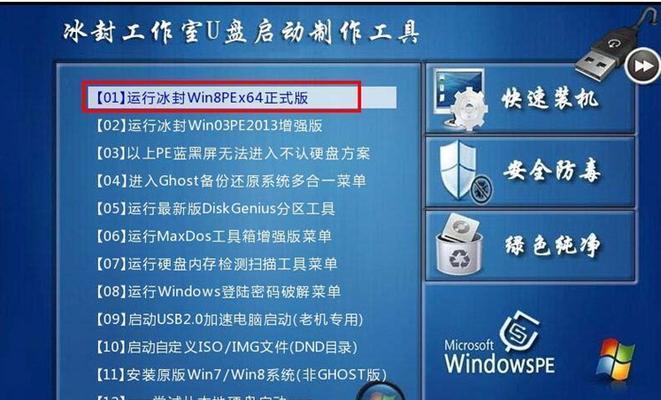
三:制作U盘启动盘
制作U盘启动盘是使用U盘启动的前提。你可以通过各种软件工具来制作启动盘,如Rufus、UltraISO等。这些工具可以帮助你将系统文件或修复工具写入U盘,并配置启动项。
四:了解电脑的快捷键
在开始使用U盘启动之前,我们需要了解电脑的快捷键。不同品牌的电脑可能有不同的快捷键设置,常见的有F12、ESC、F2等。在开机过程中按下这些快捷键,可以进入电脑的启动菜单或BIOS设置界面。
五:进入电脑的启动菜单
当你按下电脑的快捷键后,屏幕上会出现一个启动菜单。在这个菜单中,你可以选择从哪个设备启动,包括硬盘、光驱和U盘等。通过上下方向键选择U盘启动项,然后按下回车键进入U盘启动界面。
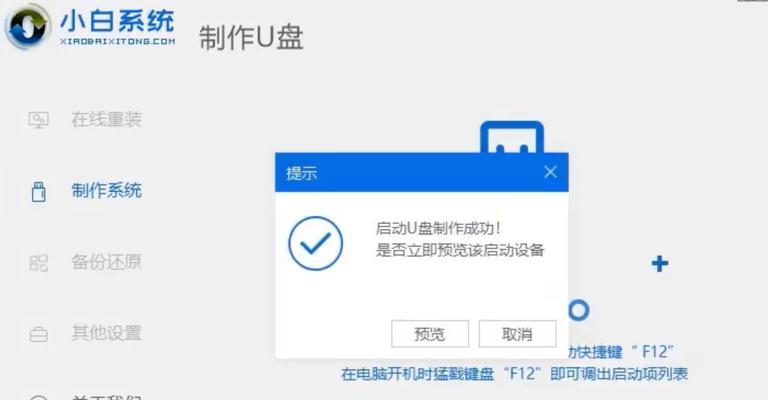
六:选择启动方式
在U盘启动界面中,你会看到不同的启动方式选项,如安装系统、修复系统等。根据自己的需求选择相应的启动方式。如果你需要重新安装操作系统,选择安装系统;如果你只是想修复系统故障,选择修复系统即可。
七:根据提示进行操作
一旦你选择了启动方式,接下来就会出现一系列的操作提示。根据提示进行操作,如选择安装目标、分区格式化、系统复制等。这些步骤可能会因不同的操作系统而有所不同,所以请确保仔细阅读并按照指示操作。
八:等待启动过程完成
在进行U盘启动时,可能需要一些时间来完成整个过程。具体所需时间取决于你的电脑配置和U盘的读写速度。在等待过程中,请不要中途断电或拔出U盘,以免损坏文件和系统。
九:重新启动电脑
完成操作后,你可以选择重新启动电脑。在重新启动时,记得拔掉U盘,否则电脑会再次从U盘启动。此时,你会发现系统已经恢复正常或者重新安装完成。
十:修复系统故障
使用U盘启动还有一个重要的功能,就是修复系统故障。当你的电脑出现蓝屏、无法进入系统等问题时,可以通过U盘启动进入修复系统界面,并使用相应的工具来修复问题,如修复启动、修复文件系统等。
十一:备份重要文件
在进行系统修复之前,建议先备份重要的文件和数据。在修复过程中,有可能会导致数据丢失或被覆盖。所以,在使用U盘启动前,最好提前将重要文件备份到其他存储设备中。
十二:避免滥用U盘启动
尽管U盘启动非常方便,但并不是每个问题都需要使用它。滥用U盘启动可能会引起不必要的麻烦,甚至导致系统损坏。所以,在遇到问题时,先尝试其他解决方法,只有在无法解决时再考虑使用U盘启动。
十三:学习更多高级技巧
除了基本的U盘启动功能外,还有许多高级技巧值得学习。比如,通过定制启动菜单、制作多系统启动盘、添加驱动程序等。如果你对这些技巧感兴趣,可以在学习基本操作后深入研究。
十四:随身携带U盘启动
由于U盘启动非常便携,可以随身携带,所以在日常生活中也可以使用它。比如,在朋友的电脑上进行临时系统修复,或者在公共场所进行文件恢复等。对于电脑维护爱好者来说,U盘启动是一个必备工具。
十五:
通过本文的介绍,相信大家已经对电脑一键U盘启动快捷键有了更深入的了解。使用U盘启动可以帮助我们快速恢复系统、修复故障,并提供更多高级功能。但请记住,使用前要提前准备好合适的U盘和系统文件,并遵循操作步骤,以免造成不必要的损失。祝愿大家在使用U盘启动时能够更加高效地解决问题。