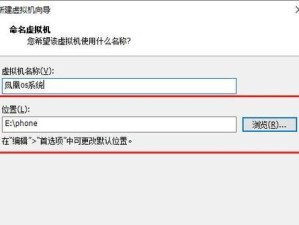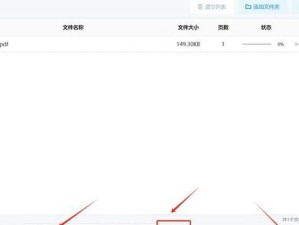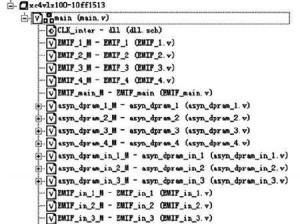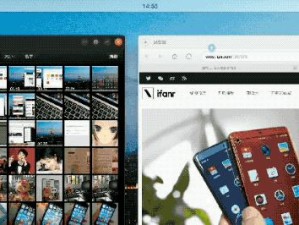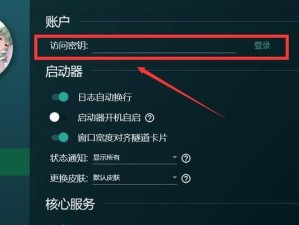在使用Mac电脑的过程中,有时候我们可能需要安装Windows操作系统。虽然Mac电脑本身是基于OSX系统的,但是通过一些特定的操作步骤,我们可以使用U盘来启动并安装Windows7系统。本文将为您详细介绍这一过程,帮助您成功完成Windows7的安装。
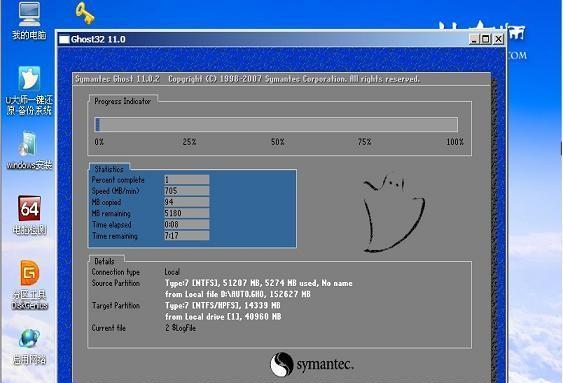
准备工作
我们需要确保你的Mac电脑已经连接了高速U盘,并且你已经备份了重要的数据。这是因为在安装Windows7时,U盘上的所有数据都将被清除。
下载Windows7镜像文件
在Mac电脑上打开浏览器,前往微软官方网站下载Windows7的镜像文件。确保下载对应的版本,并选择合适的语言和位数。
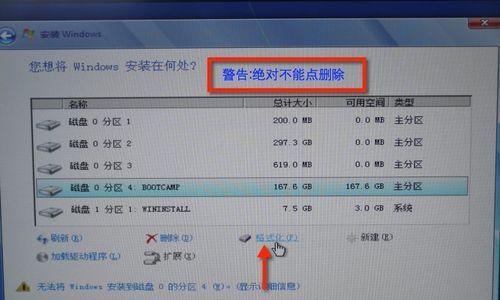
准备U盘
在下载完Windows7镜像文件后,我们需要准备U盘。请确保U盘容量大于4GB,并将其格式化为MS-DOS(FAT)格式。
使用BootCamp助理
在Mac电脑上打开BootCamp助理,它可以帮助我们将U盘配置为可引导的Windows7安装介质。打开Finder,前往"应用程序"文件夹,然后进入"实用工具"文件夹,找到并打开BootCamp助理。
创建Windows7安装磁盘
在BootCamp助理中,选择“创建Windows7安装磁盘”选项,并按照提示操作。它将引导你选择Windows7镜像文件和目标U盘。请耐心等待,直到创建过程完成。
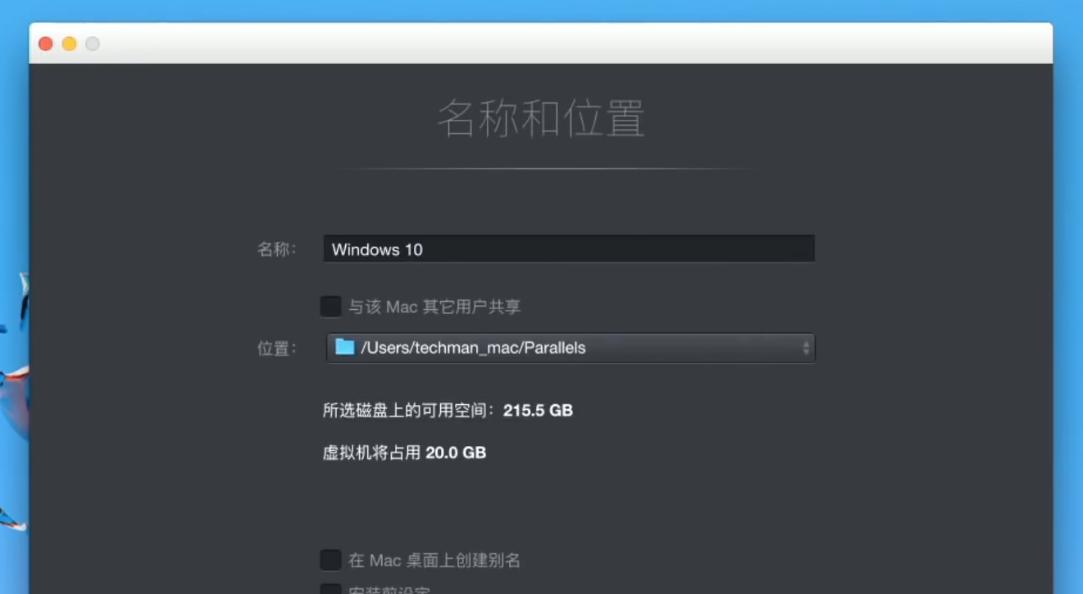
重启Mac电脑
当Windows7安装磁盘创建完成后,按照BootCamp助理的提示,将Mac电脑重启,并同时按住Option(?)键。这将进入Mac电脑的启动管理器界面。
选择U盘启动
在启动管理器界面中,选择U盘作为启动介质。使用键盘上的箭头键选择U盘,并按下回车键确认。此时,Mac电脑将从U盘启动。
进入Windows7安装界面
在Mac电脑从U盘启动后,将进入Windows7的安装界面。根据提示操作,选择合适的语言、时区和键盘布局。
选择磁盘分区
在安装界面中,选择自定义安装选项,并点击“驱动器选项(高级)”。在这里,我们可以对Mac电脑的磁盘进行分区,以便安装Windows7系统。
安装Windows7
选择要进行安装的磁盘分区,并点击“下一步”按钮。随后,系统将开始安装Windows7,并显示进度条。
等待安装完成
安装过程可能需要一些时间,请耐心等待。一旦安装完成,Mac电脑将自动重启。
完成Windows7设置
在Mac电脑重新启动后,根据提示进行Windows7的初始设置,如创建用户账户、选择桌面背景等。
安装BootCamp驱动程序
在Windows7系统安装完成后,我们还需要安装BootCamp驱动程序,以确保Mac电脑的硬件正常工作。在桌面上找到BootCamp助理,并按照提示进行驱动程序的安装。
更新Windows7系统
安装完驱动程序后,建议您进行Windows7系统的更新。打开Windows更新,下载并安装最新的补丁和驱动程序,以提升系统的稳定性和安全性。
通过以上步骤,我们成功地在Mac电脑上使用U盘启动并安装了Windows7系统。现在,您可以享受在Mac电脑上同时拥有两个操作系统的便利了。
本文详细介绍了如何在Mac电脑上使用U盘启动并安装Windows7系统。从准备工作到重启电脑,从磁盘分区到安装驱动程序,每一步都有详细的指导。希望本文能帮助到需要在Mac电脑上安装Windows7的用户,让您轻松完成安装过程。