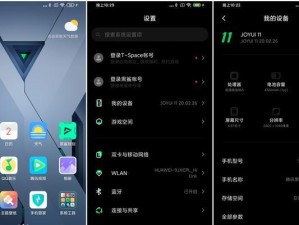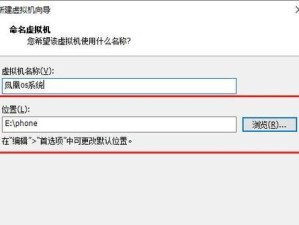暗影精灵是一款受欢迎的游戏笔记本品牌,但是许多用户对于如何在暗影精灵上安装Win10系统感到困惑。本文将通过15个步骤详细介绍如何在暗影精灵上安装Win10系统,以帮助读者顺利完成安装。
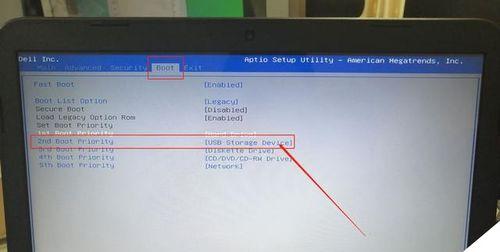
1.准备工作:
在安装Win10系统之前,您需要确保暗影精灵笔记本已连接电源,并备份重要文件。此外,还要确保您拥有一个可用的Win10系统安装介质。
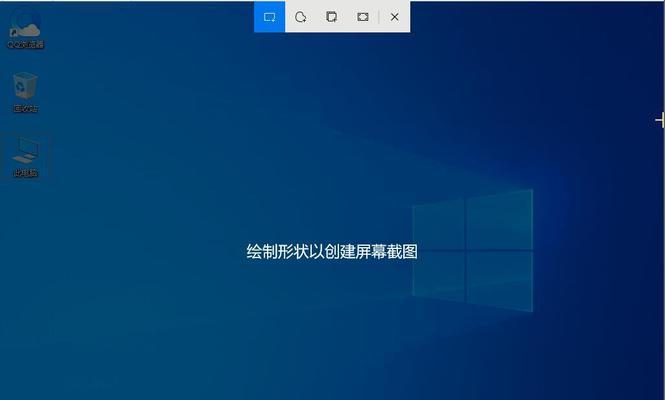
2.进入BIOS设置:
开机时按下相应的键(可能是F2、F8、Delete等)进入BIOS设置界面。在"Boot"选项中,将启动顺序设置为从USB或光盘启动。
3.插入Win10安装介质:
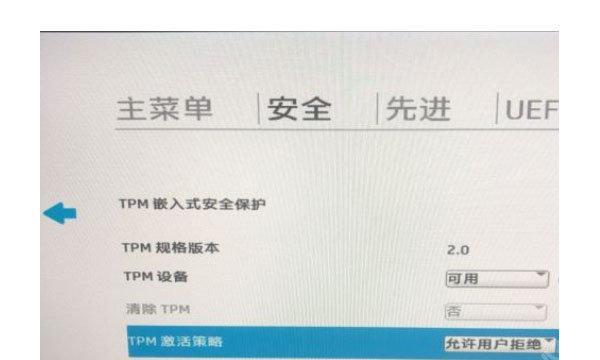
将Win10安装介质(USB或光盘)插入暗影精灵笔记本,并重新启动电脑。
4.选择语言和区域设置:
在安装界面上选择您希望使用的语言和区域设置,然后点击"下一步"。
5.点击"安装":
在安装界面上,点击"安装"按钮开始安装过程。
6.接受许可协议:
阅读并接受微软的许可协议。
7.选择安装类型:
选择"自定义:仅安装Windows(高级)"选项,以便进行更精确的安装设置。
8.分区:
对于没有分区的磁盘,点击"新建"按钮创建新分区。如果已有分区,请选择目标分区,然后点击"下一步"。
9.安装过程:
系统将开始安装过程,这可能需要一段时间。请耐心等待,直到安装完成。
10.设置用户名和密码:
在安装完成后,您将被要求设置用户名和密码。请根据提示操作,确保密码安全可靠。
11.进行初始设置:
根据系统提示,进行一些基本设置,例如时区、时间、网络连接等。
12.安装驱动程序:
在Win10系统安装完成后,您可能需要手动安装暗影精灵笔记本所需的驱动程序。请参考附带的驱动光盘或官方网站上的指南。
13.安装常用软件:
根据个人需求,安装一些常用软件,如办公套件、浏览器等。
14.恢复个人文件:
如果您在安装前备份了个人文件,现在可以将它们恢复到新系统中。
15.完成安装:
恭喜您!现在您已经成功在暗影精灵笔记本上安装了Win10系统。接下来,您可以根据个人需求进行进一步的设置和优化。
通过本文的指导,您应该能够顺利在暗影精灵笔记本上安装Win10系统。请确保按照步骤进行操作,并随时备份重要文件,以免数据丢失。祝您使用愉快!