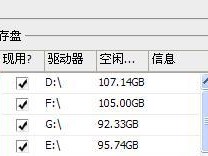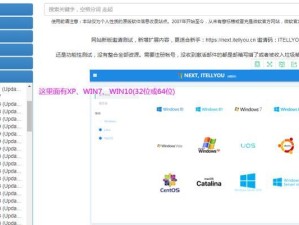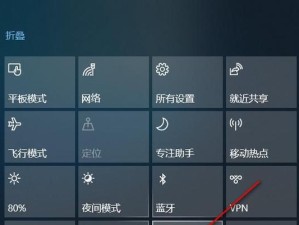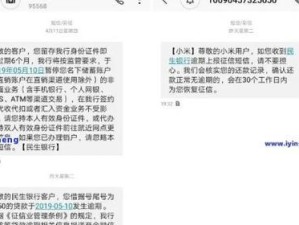亲爱的电脑点菜系统使用者们,你是否在为小票打印机添加的事情头疼呢?别急,今天就来手把手教你如何轻松搞定这个小难题,让你的餐厅点餐流程更加顺畅哦!
一、小票打印机,你准备好了吗?
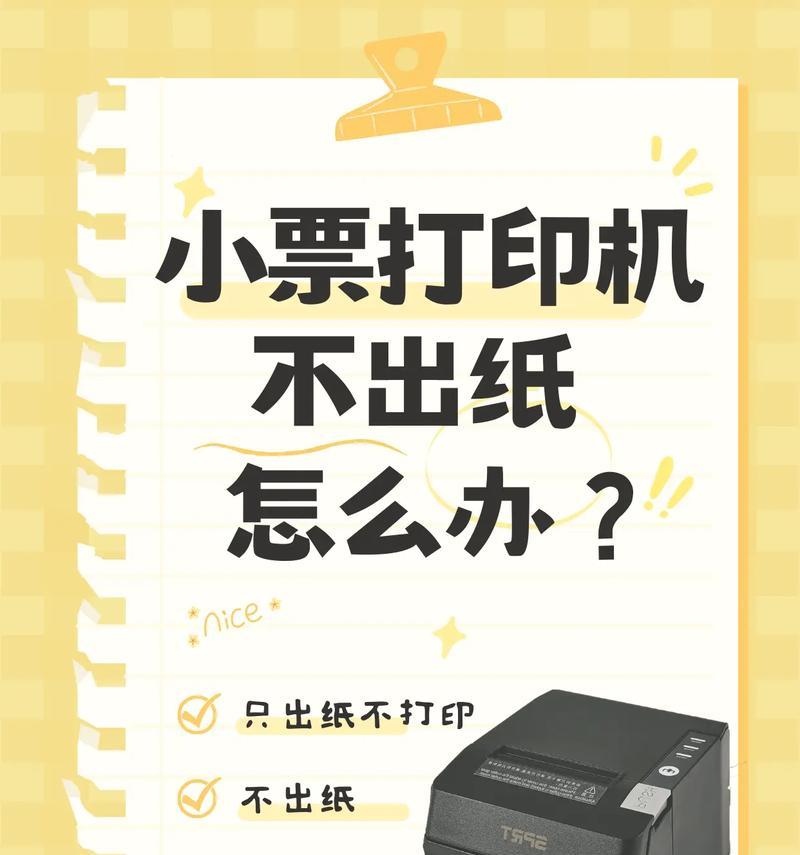
在开始添加小票打印机之前,先来检查一下你的打印机是否已经准备妥当。如果是新买的打印机,记得先打开电源,让它预热一下。接下来,看看你的打印机是连接在电脑上的,还是通过网络连接的。
- 有线连接:如果你的打印机是通过USB线连接到电脑的,那么确保USB线已经插好,电脑能够识别到打印机。
- 无线连接:如果是无线打印机,确保它已经连接到你的Wi-Fi网络。你可以通过打印机的控制面板查看网络连接状态。
二、电脑点菜系统,我们来了!

现在,让我们打开电脑,开始添加小票打印机吧!
1. 打开电脑设置:点击电脑左下角的“开始”按钮,找到并点击“设置”图标,它通常是一个齿轮形状的图标。
2. 进入设备选项:在设置窗口中,找到并点击“设备”选项。
3. 找到打印机和扫描仪:在设备页面中,你会看到左侧有一个“打印机和扫描仪”的选项,点击它。
4. 添加打印机或扫描仪:在右侧的窗口中,你会看到一个“添加打印机或扫描仪”的按钮,点击它。
三、打印机,我在这里!

接下来,电脑会开始搜索连接到网络上的打印机。如果你的打印机已经出现在列表中,那么恭喜你,找到了!
1. 选择你的打印机:在搜索结果中找到你的小票打印机,点击它。
2. 安装打印机:点击“添加设备”,然后按照屏幕上的提示完成安装。
如果列表中没有你的打印机,别担心,我们还有其他方法。
四、手动添加打印机,我有妙招!
如果你的打印机没有出现在搜索结果中,那么你可以尝试手动添加。
1. 点击“我需要的打印机不在列表中”:在添加打印机窗口中,你会看到一个“我需要的打印机不在列表中”的选项,点击它。
2. 选择打印机端口:根据你的打印机连接方式选择相应的端口。如果是USB连接,选择“USB”端口;如果是网络连接,选择“网络”端口。
3. 输入打印机信息:如果你选择的是网络端口,可能需要输入打印机的IP地址。这个信息通常可以在打印机的设置菜单中找到。
4. 安装打印机驱动:根据提示安装打印机驱动程序。
5. 完成安装:按照屏幕上的提示完成安装。
五、测试看看效果如何!
安装完成后,别忘了测试一下打印机是否正常工作。你可以尝试打印一张测试页,看看打印效果是否满意。
1. 打开打印测试页:在打印机和扫描仪窗口中,找到你的打印机,点击它。
2. 选择打印测试页:在打印机属性窗口中,选择“打印测试页”。
3. 检查打印效果:如果打印效果满意,那么恭喜你,小票打印机已经成功添加到电脑点菜系统中啦!
怎么样,是不是觉得添加小票打印机其实很简单呢?只要按照上面的步骤操作,相信你一定能够轻松搞定。现在,让你的餐厅点餐流程更加顺畅吧!