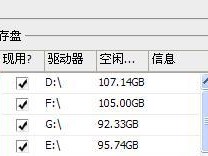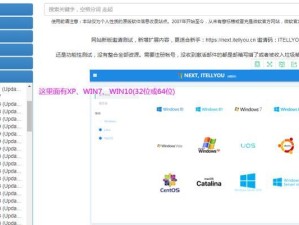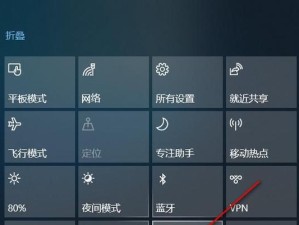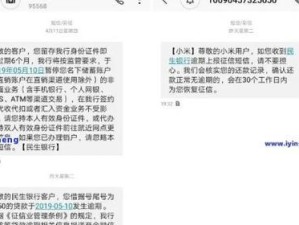你有没有想过,家里的佳能C3326打印机怎么才能和电脑愉快地“牵手”呢?别急,今天就来给你详细揭秘,让你轻松搞定无线连接,让打印变得so easy!
一、准备工作:检查你的佳能C3326打印机是否支持无线连接
首先,你得确认你的佳能C3326打印机是不是那个能和你电脑“谈情说爱”的小可爱。打开打印机,看看说明书上有没有提到无线连接功能,或者直接在打印机背面找找无线信号的标志。如果这些都OK,那咱们就可以开始下一步了。
二、电脑和无线局域网(WLAN)的设置
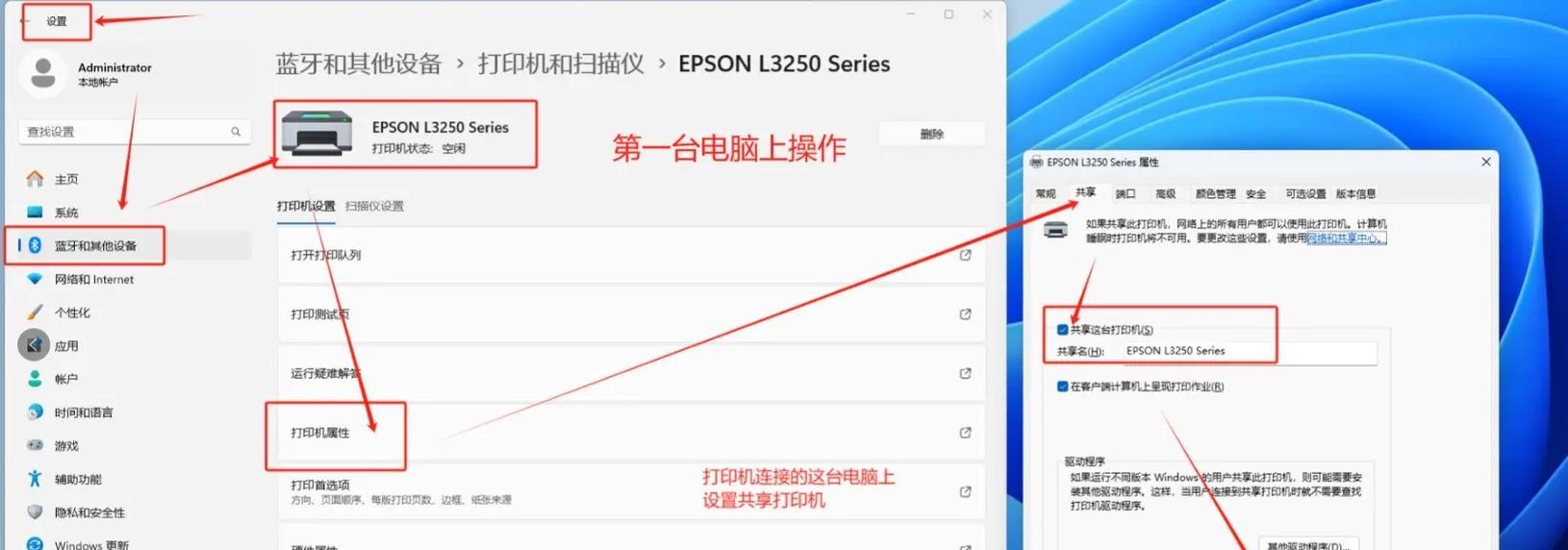
别小看这一步,它可是连接成功的关键哦!如果你的电脑还没有连接无线网络,那就赶紧去设置一下。打开电脑,找到无线网络图标,点击它,然后选择你家的无线网络名称,输入密码,连接上吧!
三、打印机连接无线局域网(WLAN)

1. 打开打印机,找到“设置”按钮,按下去。
2. 在菜单里找到“网络设置”,然后按确认键。
3. 选择“有线/无线局域网”,再按确认键。
4. 现在屏幕上会出现“无线局域网”,按确认键进入。
5. 关闭/打开主电源,让打印机重新启动,这时候无线局域网选择应该已经激活了。
四、选择设置无线局域网(WLAN)的方法

这里有两种方法,你可以根据自己的需求来选择:
方法一:WPS一键连接
1. 如果你的无线路由器支持WPS功能,那真是太方便了!在“网络设置”里找到“WPS Push按钮模式”,然后按住无线路由器的WPS按钮约5秒钟。
2. 观察打印机WIFI指示灯,如果它开始闪烁,那就说明无线局域网已经连接上了。
3. 等待约2分钟,打印机会自动检索IP地址,屏幕上会显示“已连接”。
方法二:手动连接
1. 如果你的无线路由器不支持WPS,或者你不想用这个功能,那就选择手动连接。
2. 在“网络设置”里找到“无线局域网设置”,然后选择“SSID设置”。
3. 在弹出的列表里找到你家的无线网络名称,然后输入密码。
4. 等待打印机连接成功,屏幕上会显示“已连接”。
五、电脑上安装打印机驱动程序
1. 打开电脑,插入打印机附带的USB线,连接打印机。
2. 打开打印机附带的安装光盘,找到setup.exe程序,双击它。
3. 按照安装提示,完成驱动程序的安装。
4. 安装完成后,打开电脑的控制面板,找到“设备和打印机”。
5. 点击“添加打印机”,然后选择“添加本地打印机”。
6. 在弹出的窗口里,选择“使用USB端口连接的打印机”,然后点击“下一步”。
7. 在弹出的窗口里,选择你的打印机型号,然后点击“下一步”。
8. 按照提示完成安装。
六、打印机共享设置
1. 在“设备和打印机”窗口里,找到你的打印机,右键点击它。
2. 选择“打印机属性”,然后点击“共享”选项卡。
3. 在“共享这台打印机”前面勾选,然后点击“确定”。
现在,你的佳能C3326打印机就已经和电脑成功连接,并且共享了。你可以尽情地享受无线打印的乐趣了!
七、注意事项
1. 在连接过程中,如果遇到问题,可以查看说明书或者联系售后服务。
2. 确保无线网络稳定,避免连接中断。
3. 如果你的打印机不支持无线连接,可以考虑使用USB线连接。
希望这篇文章能帮助你轻松连接佳能C3326打印机,让你的打印生活更加美好!