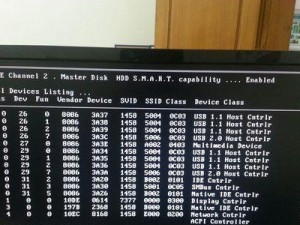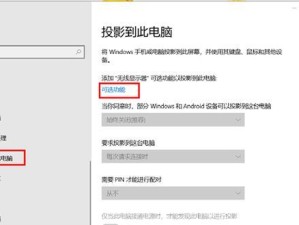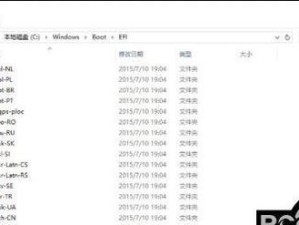你新买了一台打印机,是不是有点小激动呢?想要让它立刻为你服务,那就得赶紧把它添加到电脑上。别急,别急,我来给你一步步讲解,保证你轻松上手,成为打印机添加小能手!
第一步:连接打印机

首先,你得让你的打印机准备好,给它插上电源,让它醒醒神。接下来,就是连接环节啦!
有线连接:如果你的打印机是老式的,那它可能有个USB接口。你只需要把打印机的USB线插到电脑的USB接口上,就像插U盘一样简单。
无线连接:现在很多打印机都支持无线连接,你只需要打开打印机的无线设置,让它连接到家里的Wi-Fi网络。连接成功后,打印机上的指示灯通常会亮起,告诉你它已经准备好了。
第二步:打开电脑设置
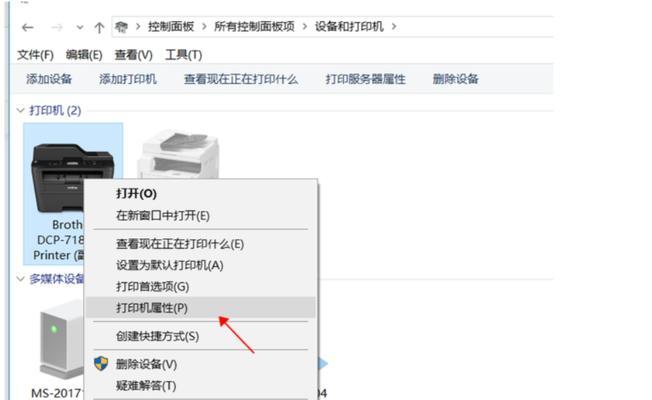
电脑这边也得做好准备哦。打开你的电脑,找到那个熟悉的开始菜单,点开它,然后找到“设置”这个选项。它通常是一个齿轮的图标,看起来就像一个正在转动的打印机齿轮呢!
第三步:进入设备管理
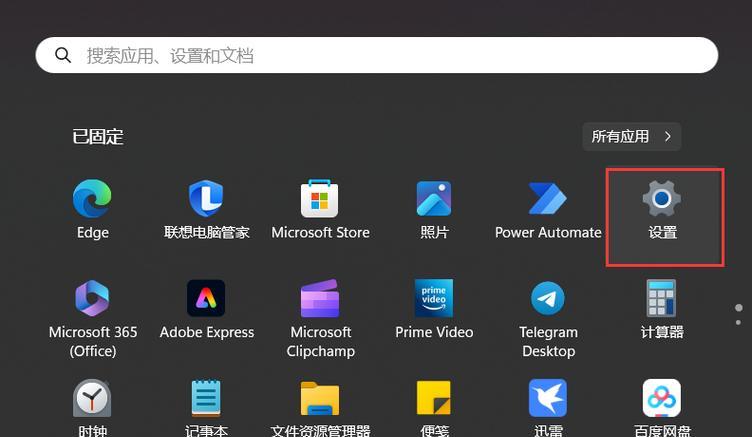
在设置菜单里,你会看到很多选项,比如“系统”、“设备”、“网络与互联网”等等。别犹豫,直接点击“设备”这个选项。在这里,你就能找到打印机和扫描仪的相关设置啦!
第四步:添加打印机
在设备页面,你会看到一个“打印机和扫描仪”的选项,点击它。在右侧的窗口里,你会看到一个“添加打印机或扫描仪”的按钮。没错,就是它!点击它,电脑就会开始搜索连接到网络上的打印机了。
第五步:选择打印机
如果你的打印机已经出现在列表中,那真是太好了!直接点击它,然后按照屏幕上的提示完成安装就可以了。不过,如果你的打印机没在列表中,别担心,我们还有大招!
手动添加:点击“我需要的打印机不在列表中”,然后按照提示进行手动添加。你可能需要输入打印机的IP地址,这个信息通常可以在打印机的设置菜单中找到。
第六步:安装驱动程序
有些打印机可能需要安装驱动程序才能正常工作。如果你的打印机需要安装驱动,系统会自动提示你。按照提示操作,把驱动程序安装好。
第七步:完成安装
安装完成后,你的打印机就正式成为电脑的一员啦!你可以给它起个名字,比如“我的小打印机”,然后就可以开始使用它打印文件、照片或者各种资料了。
小贴士:
定期检查打印机:为了让打印机保持最佳状态,定期检查它是很重要的。检查墨水、纸张和打印质量,确保一切正常。
更新驱动程序:打印机厂商会定期更新驱动程序,以确保打印机与电脑兼容。记得定期检查并更新驱动程序哦。
怎么样,是不是很简单呢?现在你已经成为打印机添加小能手了,赶紧去试试吧!相信我,有了这台打印机,你的工作和生活一定会更加便捷!