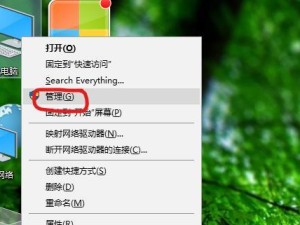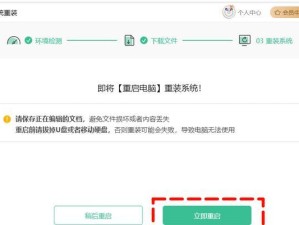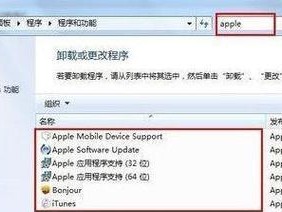在使用Windows7操作系统时,我们经常会遇到网络连接问题,例如访问某些网站速度慢或无法访问。而改变DNS(DomainNameSystem)设置可以是一种有效的解决方法。本文将为你提供Win7下改变DNS设置的详细教程,帮助你快速解决网络连接问题。

什么是DNS?
DNS是一个网络系统,它将网站的域名翻译成与之对应的IP地址。当我们在浏览器中输入一个网址时,DNS会将这个域名翻译成能够被网络识别的IP地址,从而帮助我们访问到目标网站。
为什么需要改变DNS设置?
有时候,我们会发现某些网站访问速度非常慢或无法访问。这可能是因为我们的电脑默认使用的DNS服务器速度较慢或者该服务器无法解析该网站的IP地址。通过改变DNS设置,我们可以尝试使用其他的DNS服务器,从而提高访问速度和解决无法访问的问题。
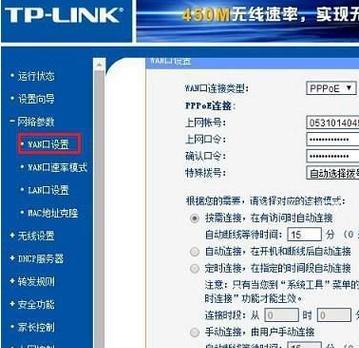
准备工作
在改变DNS设置之前,我们需要先了解我们当前使用的DNS服务器是什么。可以通过打开命令提示符窗口,输入“ipconfig/all”命令查看当前配置的DNS服务器地址。同时,准备一个备用的可靠的DNS服务器地址作为替代选择。
打开网络和共享中心
点击Windows7右下角的网络图标,选择“打开网络和共享中心”选项,这将打开一个新窗口,显示当前的网络连接状态和设置选项。
更改适配器设置
在网络和共享中心窗口的左侧面板中,点击“更改适配器设置”链接。这将打开一个新窗口,显示所有的网络适配器连接。
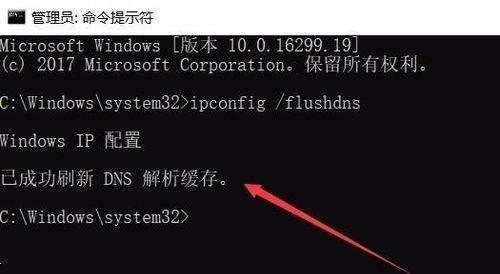
选择当前网络适配器
在网络连接窗口中,找到并右键点击正在使用的网络适配器(通常是以太网或无线网络连接),然后选择“属性”。
选择Internet协议版本4(TCP/IPv4)
在适配器属性窗口中,找到并双击“Internet协议版本4(TCP/IPv4)”选项。这将打开一个新窗口,显示当前的IPv4设置。
手动设置DNS服务器地址
在IPv4设置窗口中,选择“使用下面的DNS服务器地址”选项,然后输入你准备好的备用DNS服务器地址。
验证和保存设置
点击“确定”按钮,然后关闭所有打开的窗口。接下来,我们需要验证新的DNS设置是否生效,可以通过打开命令提示符窗口,输入“ipconfig/all”命令再次查看DNS服务器地址。
刷新DNS缓存
有时候,我们的电脑可能还会使用之前的DNS缓存,我们可以通过打开命令提示符窗口,输入“ipconfig/flushdns”命令来清除DNS缓存,确保使用新的DNS设置。
测试网站访问
现在,我们可以打开浏览器,并尝试访问之前速度慢或无法访问的网站,查看是否有所改善。
备用DNS服务器选择
如果我们使用的备用DNS服务器无法提供更好的速度或无法解决访问问题,我们可以尝试选择其他备用的可靠DNS服务器。
更改为自动获取DNS服务器
如果我们不再需要使用手动设置的DNS服务器,可以回到适配器属性窗口,选择“自动获取DNS服务器地址”选项,这将使我们的电脑重新使用默认的DNS服务器设置。
常见问题和解决方法
在进行DNS设置时,我们可能会遇到一些问题,例如设置无效、无法访问某些网站等。我们可以在这里提供一些常见问题的解决方法,帮助读者更好地完成DNS设置。
通过本文的教程,我们学习了如何在Windows7操作系统下改变DNS设置。通过选择合适的DNS服务器地址,我们可以提高网络连接速度并解决无法访问某些网站的问题。希望本文能帮助读者顺利完成DNS设置,享受更快速、稳定的网络体验。
通过本文的教程,我们详细介绍了在Win7下改变DNS设置的步骤和注意事项。改变DNS设置可以有效解决网络连接问题,提高访问速度和稳定性。希望本文能帮助读者轻松完成DNS设置,并享受更流畅的上网体验。