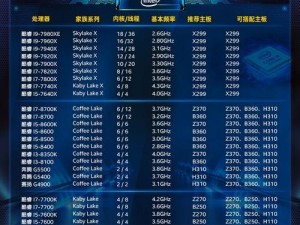现在,电脑已经成为我们日常生活中必不可少的工具。随着科技的进步,电脑的性能也在不断提升,越来越多的朋友们开始尝试自己动手组装电脑,以满足个性化的需求。然而,一直以来,装机都需要使用U盘来安装操作系统和驱动程序,给很多小白带来了困扰。而今天,我们将为您介绍一种不用U盘装机的方法——大白菜装机教程,让你轻松完成电脑组装的过程。

一:准备工作及所需材料
在开始大白菜装机之前,我们需要准备一些工具和材料。你需要一台已经装有操作系统和驱动程序的电脑,它将作为源电脑。你还需要一根网线和一个交换机,这样可以实现两台电脑之间的连接。你还需要一根HDMI线和一台显示器,以便在装机过程中进行显示。
二:设置源电脑并连接目标电脑
在装机之前,我们首先需要对源电脑进行一些设置。进入“控制面板”中的“网络和共享中心”,点击“更改适配器设置”,找到你的无线网卡,右键点击选择“属性”。在弹出的窗口中点击“共享”选项卡,并勾选“允许其他网络用户通过此计算机的Internet连接来连接”选项。将源电脑和目标电脑通过网线连接到同一个交换机上。
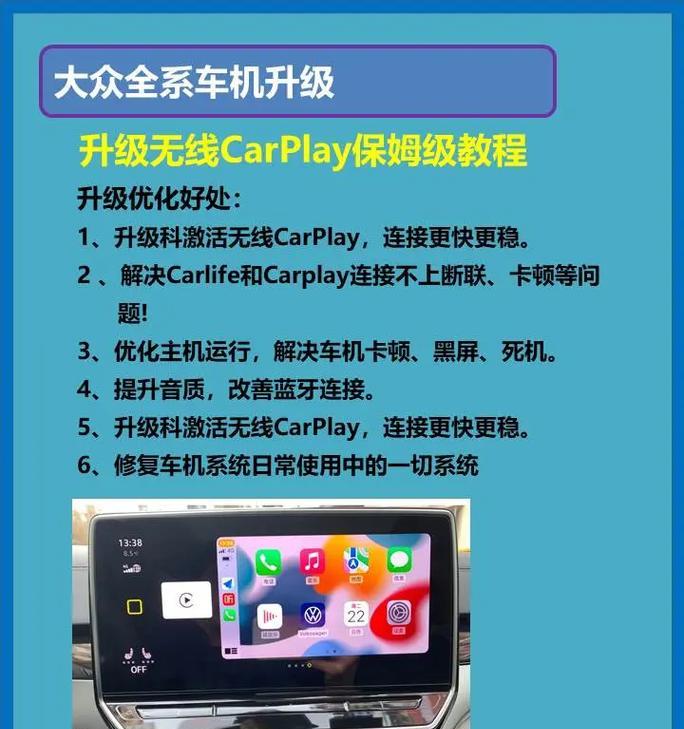
三:设置目标电脑并开启远程桌面连接
在目标电脑上,我们同样需要进行一些设置。打开“控制面板”,找到“系统和安全”下的“系统”选项。在左侧菜单栏中点击“远程设置”,勾选“允许远程协助连接到此计算机”选项,并确保下方的“远程桌面”选项已经启用。这样,我们就可以通过远程桌面连接到目标电脑。
四:连接源电脑和目标电脑
在目标电脑上,打开“开始菜单”,搜索并打开“远程桌面连接”程序。在弹出的窗口中输入源电脑的IP地址,点击“连接”按钮。此时,目标电脑将会连接到源电脑,并显示源电脑的桌面界面。
五:设置BIOS启动项
在目标电脑上,我们需要进入BIOS界面,并设置启动项。重启目标电脑,在开机时按下相应的快捷键(通常是Del或F2键)进入BIOS设置界面。在“Boot”选项卡中,将“BootOptionPriorities”设置为“UEFIFirst”,并将“UEFIHardDiskDriveBBSPriorities”中的“WindowsBootManager”选项移动到第一位。

六:开始安装操作系统
设置完毕后,重启目标电脑。此时,目标电脑将会从源电脑的硬盘上启动,进入Windows安装界面。按照安装界面的提示,选择需要安装的操作系统版本,并进行安装。整个安装过程可能需要一些时间,请耐心等待。
七:安装驱动程序
在安装完成操作系统后,我们还需要安装相应的驱动程序。通过远程桌面连接到源电脑,找到对应的驱动程序,并复制到目标电脑上。然后在目标电脑上运行驱动程序安装程序,按照提示进行驱动程序的安装。
八:完成驱动程序安装后的设置
在驱动程序安装完毕后,我们还需要对目标电脑进行一些设置。打开“控制面板”,找到“硬件和声音”下的“设备管理器”,确保所有的设备都已经正确安装。如果有某些设备驱动程序未能安装成功,可以尝试更新驱动程序或者手动安装。
九:设置网络连接和个人偏好
在驱动程序设置完成后,我们可以进一步设置网络连接和个人偏好。在“控制面板”中找到“网络和Internet”选项,设置好无线网络连接和有线网络连接。你还可以根据个人喜好调整一些系统设置,如桌面壁纸、鼠标指针等。
十:完善系统安全和防护
在进行大白菜装机的同时,我们也要关注电脑的安全性。安装一款可靠的杀毒软件,并定期更新病毒库。你还可以设置防火墙和开启WindowsDefender等功能,提升系统的安全性。
十一:备份重要数据和文件
在完成系统设置后,我们建议对重要的数据和文件进行备份。通过远程桌面连接到源电脑,将需要备份的文件复制到目标电脑上,或者使用云存储等方法进行备份。
十二:重启电脑并验证安装结果
在所有设置和备份工作完成后,我们可以重新启动目标电脑,并验证安装结果。如果一切顺利,目标电脑将正常启动,并且能够正常运行操作系统和应用程序。
十三:解除远程桌面连接并拆除连接设备
当你确认目标电脑安装成功后,你可以在目标电脑上断开远程桌面连接。此时,你可以拆除网线、HDMI线以及交换机等连接设备。
十四:享受大白菜装机带来的便利
通过大白菜装机教程,你成功完成了一次不用U盘的电脑组装过程。现在,你可以尽情享受自己动手装机的乐趣,并根据个人需求进行进一步的优化和调整。
十五:
通过大白菜装机教程,我们不仅告别了U盘烦恼,还学会了一种更加便捷的电脑装机方法。这种方法简化了传统的装机流程,减少了不必要的麻烦和时间成本。希望这个教程对那些希望自己动手装机的朋友们有所帮助。祝你们装机愉快!