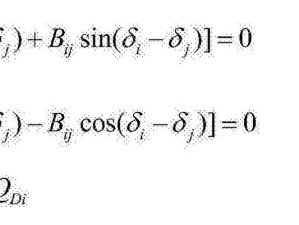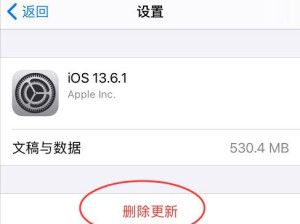在现代社会中,电脑已经成为人们生活中不可或缺的工具之一。而为了更好地满足工作和学习的需求,我们常常需要将电脑上的文件打印出来。为了实现这一目标,我们需要先将打印机设备添加到电脑上。本文将详细介绍如何在电脑上添加打印机设备的操作方法。
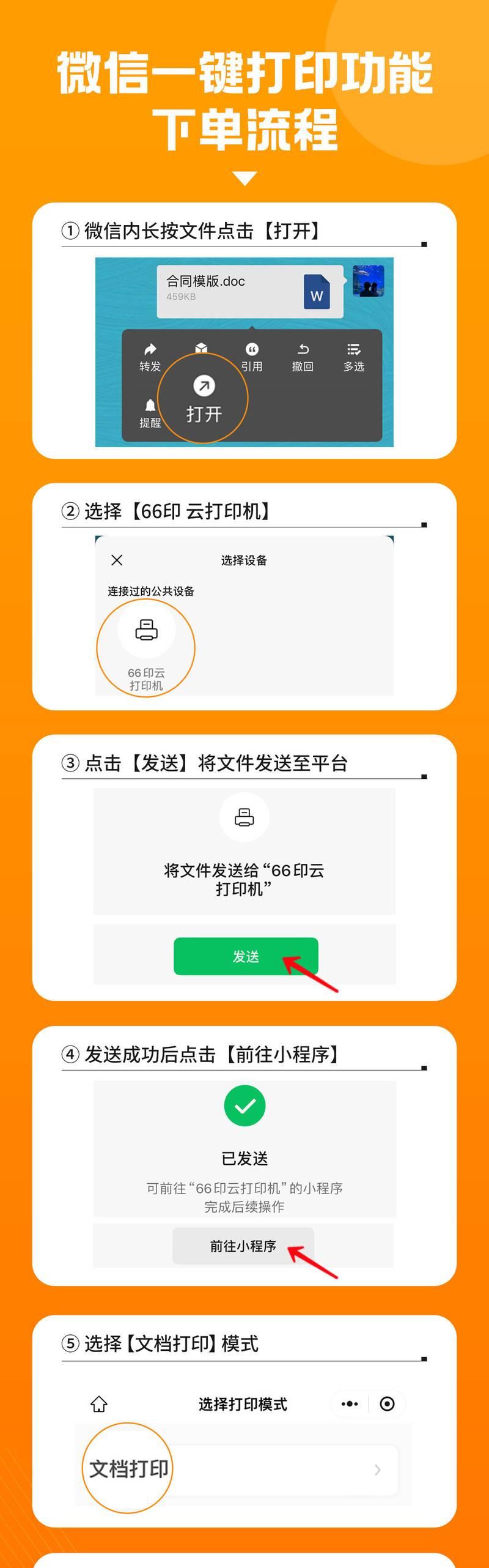
1.检查打印机设备是否连接正常
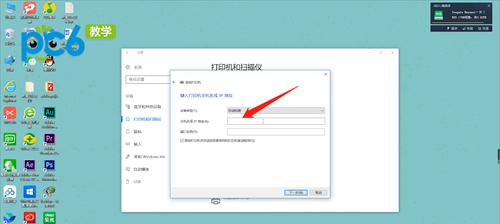
在添加打印机设备之前,首先需要确保打印机与电脑正确连接。检查打印机的电源线、USB线或网络连接是否稳固,确保打印机处于正常工作状态。
2.打开“设备和打印机”窗口
在电脑桌面上点击“开始”菜单,选择“控制面板”,然后点击“设备和打印机”选项,进入设备和打印机管理界面。
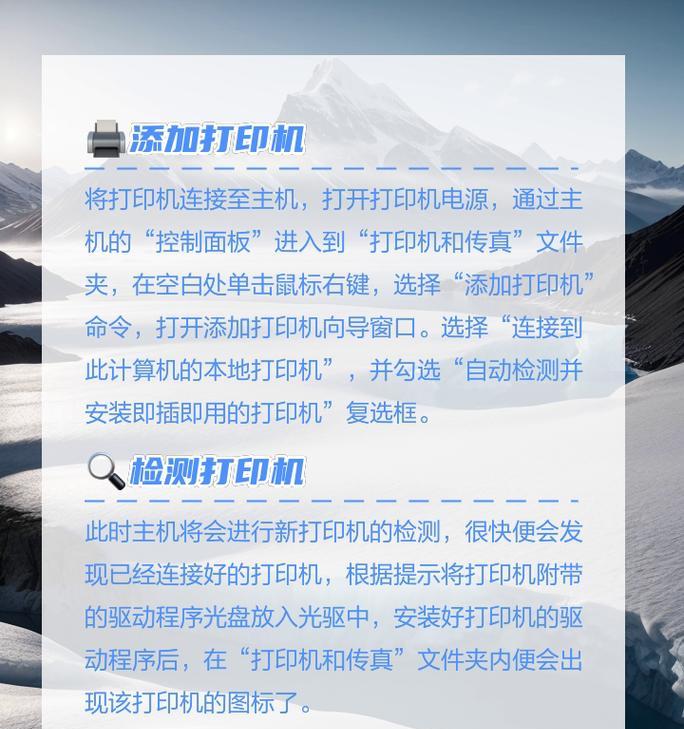
3.点击“添加打印机”按钮
在设备和打印机管理界面中,点击“添加打印机”按钮,以启动添加打印机设备的向导。
4.选择添加方式
在打印机设备向导中,可以选择两种添加方式:使用现有的打印机驱动程序或让电脑自动搜索并安装最新的驱动程序。根据实际情况选择适合自己的方式。
5.手动输入打印机网络地址
如果选择使用现有的打印机驱动程序,可能需要手动输入打印机的网络地址。根据打印机设备的要求,正确输入网络地址以便电脑可以与打印机进行通信。
6.打印机驱动程序安装
如果选择让电脑自动搜索并安装最新的驱动程序,等待电脑自动完成打印机驱动程序的搜索和安装过程。
7.选择默认打印机
安装完成后,系统会提示选择默认打印机。如果只有一个打印机设备,直接点击“下一步”即可;如果有多个设备,根据需求选择默认使用的打印机。
8.打印机设备测试
添加完成后,可以选择进行打印机设备测试,以确保设备和电脑的正常通信。选择一个测试文件进行打印,观察打印机是否正常工作。
9.打印机属性设置
根据个人需求,可以进一步设置打印机的属性,如打印质量、纸张大小、纸张类型等。在“设备和打印机”窗口中右键点击打印机设备,选择“属性”进行设置。
10.打印机共享
如果需要在局域网内共享打印机设备,可以在“设备和打印机”窗口中右键点击打印机设备,选择“共享”,按照提示进行共享设置。
11.添加更多打印机设备
如果需要添加更多的打印机设备,重复以上步骤即可。注意选择正确的设备和安装方式。
12.移除打印机设备
如果需要移除已添加的打印机设备,可以在“设备和打印机”窗口中右键点击打印机设备,选择“删除”,然后按照提示完成移除操作。
13.更新打印机驱动程序
在长时间使用后,如果发现打印机设备不正常工作,可能是驱动程序过时。可以通过官方网站或系统自带的驱动程序更新工具,下载并安装最新的驱动程序。
14.常见问题与解决方法
在添加打印机设备的过程中,可能会遇到一些常见的问题,如驱动程序安装失败、无法检测到打印机设备等。可以参考官方文档或搜索相关解决方法进行排除。
15.打印机设备添加完成,开始畅快打印!
经过以上步骤,打印机设备已成功添加到电脑上。现在,可以尽情享受打印带来的便利,满足工作和学习的需求。
通过以上的步骤,我们可以轻松地在电脑上添加打印机设备。无论是个人还是企业用户,都可以根据自己的需求来选择合适的打印机设备,并通过添加设备实现打印需求。希望本文能够帮助到大家,让打印变得更加简单和高效。